One of the most common questions that beginners ask is:
"What do the buttons on a mouse do?"
This short post has all the answers.
1. What does a mouse do?
The mouse is a small but essential device for modern computing.
When you lay the mouse flat on your desk top and move it around, the pointer on the screen moves accordingly.
When you push the mouse directly away from you, the mouse pointer moves up.
When you move the mouse to the left, to the right or towards you, the pointer moves in that direction.
The mouse has two buttons, left and right. Each serve a different purpose.
2. How do mice work?
Modern mice use infra-red or a small blue laser to detect when the mouse is moved, and generally work well on any surface. Sometimes if the surface is shiny and reflective, the laser light can't do its thing and the mouse won't operate correctly.
The original mice had a rubber ball in the bottom that moved two cogs, one for up/down movement and one for left/right movement. Because it was mechanical it used to collect dust and would have to be cleaned out regularly.
For this reason people used thin rubber mouse mats to enhance the operation of the mouse. These days, mouse mats are not necessary but some people still use them.
Most mice these days are wireless. A small USB receiver is plugged into the computer. The mouse talks to the receiver. The operator moves and clicks the mouse. And no wires

Laptops have a trackpad, a small flat rectangle situated below the keyboard. Instead of moving the mouse you move your finger across the pad to move the mouse pointer. There are usually two buttons below the pad, which perform the same function as mouse buttons.

A typical mouse has 2 main buttons and a scroll wheel. The buttons can be used in different ways to control what happens on your computer.
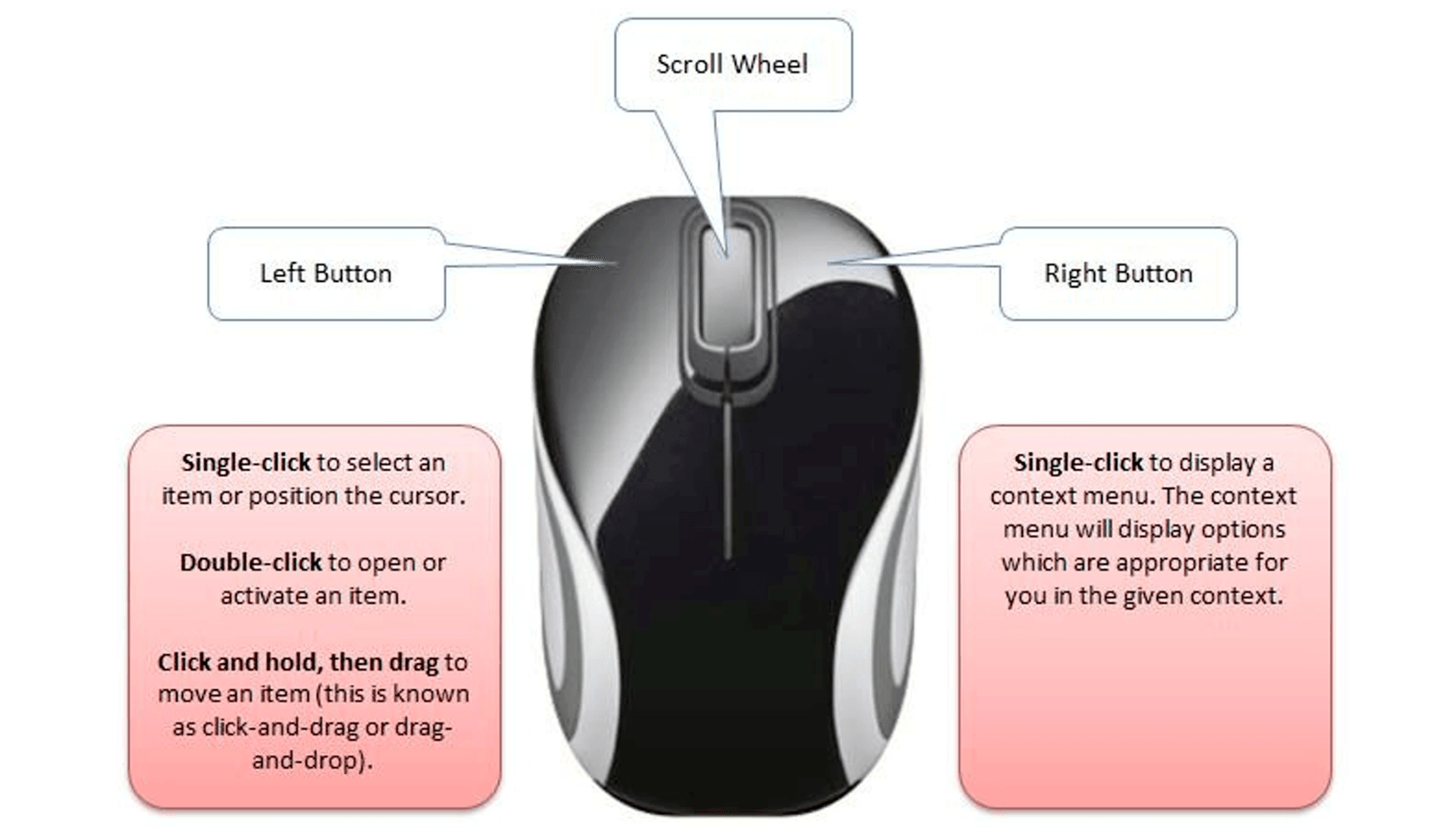
Let's explore each of these a bit further.
Every mouse (or trackpad) has the following features:
Modern mice may have these additional features:
3. Using the left mouse button
The left mouse button is used to select or activate something.
# Single-left-click
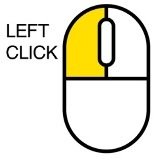
# Double-left-click
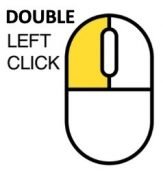
4. Using the right mouse button
The RIGHT mouse button is used to display a context menu.
A context menu is aptly named because depending what is right-clicked, an appropriate menu is displayed that shows relevant options
If you right-click on different parts of the screen you will see that a different context menu is displayed each time.
For example, if you right-click on the desktop, this context menu is displayed:
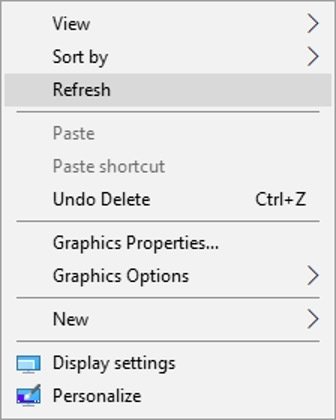
But if you right-click a desktop icon, the task bar a cell in a spreadsheet or a page in a document, the context menu will show relevant options for that object:
5. Using the mouse scroll wheel
The mouse wheel allows you to scroll through a long document or web page.
The same principle applies to anything that you are working on, from spreadsheets to presentations to graphics.
On a laptop trackpad, you can use two fingers together to swipe up or swipe down and achieve the same result as using the mouse scroll wheel.
6. Drag and Drop (a.k.a. Click and Drag)
A common mouse technique you need to master is the drag and drop technique. This means:
1. Click and hold the left mouse button.
2. Move the mouse pointer.
3. Release the mouse button.
Drag and drop is used to move an item from one place to another.
Example #1: Moving the desktop icons individually
The desktop icons are not fixed in place. They can be move by using the click-and-drag technique.
1. Position the mouse pointer over the icon you want to move.
2. Click-and-drag the icon to a new position.
3. Release the mouse button,
Example #2: Moving two or more desktop icons at once
If you want to re-locate two or more icons, you can do so as one unit rather than individually.
STEP 1: Select multiple icons.
1. Single-left-click the first icon to highlight it.
2. Hold down the CTRL key. This lets you select other items simultaneously.
3. Single-left-click any additional icons you want to select.
An easier method that achieves the same result is:
1. Click-and-hold the left mouse button.
2. Move the mouse pointer while still holding the button. A marquee (or net) is drawn.
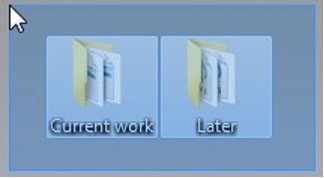
3. As each item inside the marquee is selected the text on the desktop icon is highlighted.
4. Release the mouse button.
STEP 2: To move the icons en masse:
1. Position the mouse pointer over any of the highlighted icons.
2. Click-and-drag the icons to a new position. They will all move together as a group.
3. Release the mouse button.
7. Let's Wrap
If you were confused about the function of the different buttons on a mouse, I hope I have provided some clarity.
I hope you found plenty of value in this post. I'd love to hear your biggest takeaway in the comments below together with any questions you may have.
Have a fantastic day.


About the author
Jason Morrell
Jason Morrell is a professional trainer, consultant and course creator who lives on the glorious Gold Coast in Queensland, Australia.
He helps people of all levels unleash and leverage the power contained within Microsoft Office by delivering training, troubleshooting services and taking on client projects. He loves to simplify tricky concepts and provide helpful, proven, actionable advice that can be implemented for quick results.
Purely for amusement he sometimes talks about himself in the third person.
SHARE



