When you're first starting out or you're trying new things out, it's good to have someone with you who can guide you. Of course you can consult Dr Google and Professor Youtube 24 hours a day.
But there is also an extensive knowledgebase built right into Word.
1. Tell me what you want to do
If you want to find a particular tool or feature,
1. Single-left-click in the TELL ME WHAT YOU WANT TO DO box towards the top of the screen.
2. Type in what you need help with, e.g. 'margins', 'numbering', 'tables' etc.
3. Single-left-click on the result that best matches what you are looking for. You will be taken straight to the appropriate help page
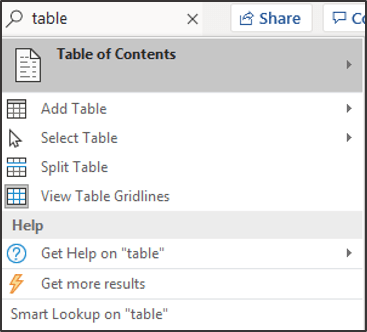
2. Custom Word help

The Help sidebar is displayed.
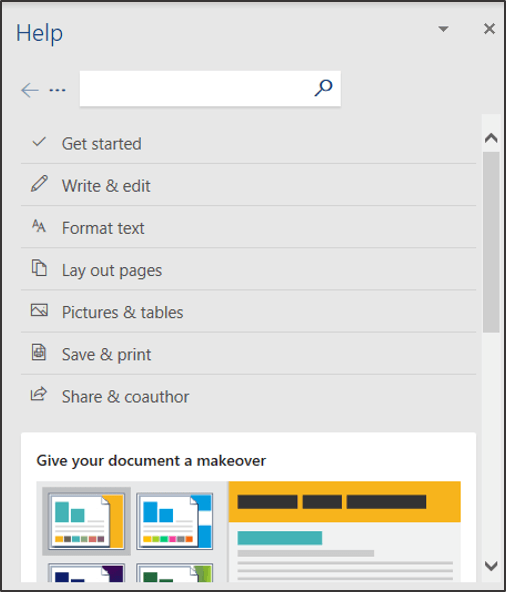
If you choose a suggested search topic, you will see a number of sub-topics.
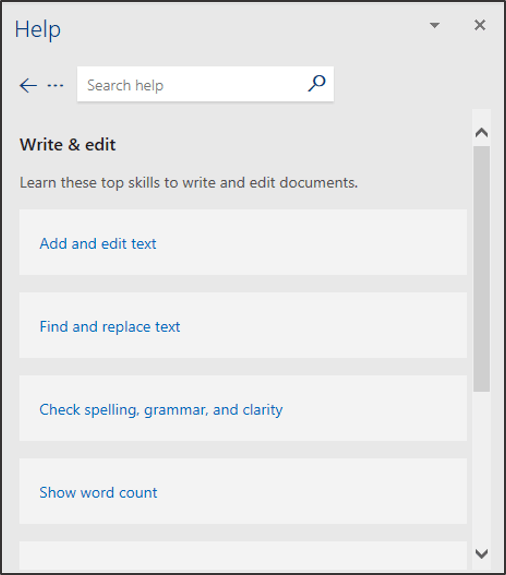
If you choose one of the sub-topics, you may see further sub-topics, or you may be deep enough to see the step-by-step instructions that you need.
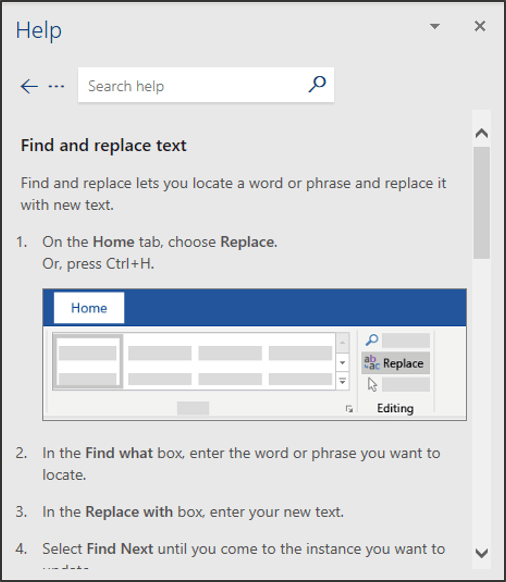
If you ignore the suggested search topics and type in your own, you will be given a list of relevant topics. For example, if you type Find and Replace, the following help topics are displayed in order of relevance:
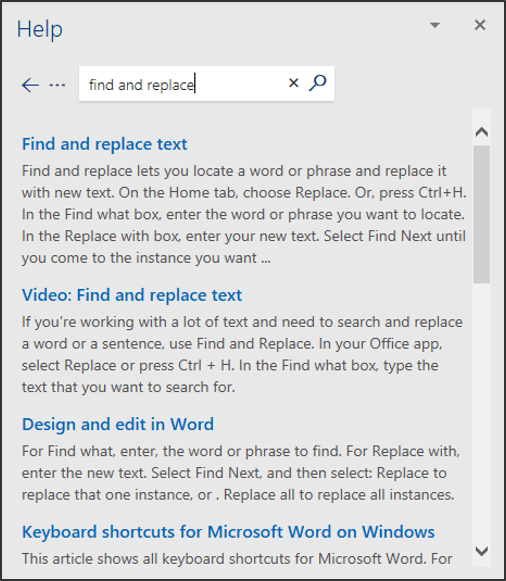
As you can see, as you get further down the list the results get less relevant.
As for suggested searches you can single-left-click on any link to get step-by-step instructions.
3. Cortana
Cortana is your personal assistant.
You can type in a help request or say, 'Hey Cortana' and if she is listening, she will spring to life and you can verbally ask for what you need help with.
To access Cortana to type in a help request. on the taskbar, single-left-click

Based on your local calendar, your region and the time of year, Cortana may suggest a couple of fun searches, which you can use or ignore!
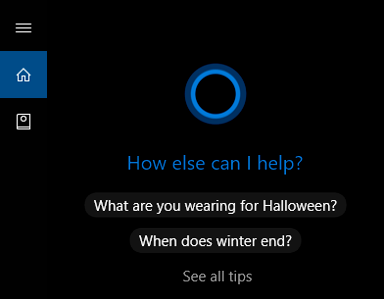
If you single-left-click in the 'TYPE HERE TO SEARCH' box at the bottom of the window, you can type in anything you wish to search for, e.g. 'Printer', 'Email', 'Word' or 'Music'.
Press Enter on the keyboard.
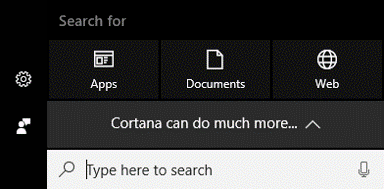
If there is an app or utility that matches your search it will be listed.
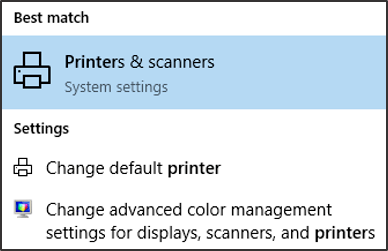
Otherwise, you will see a list of web results with a magnifying symbol next to them. When you click one of these results, Edge (Microsoft's web browser) will open and from there it's like a regular web search.
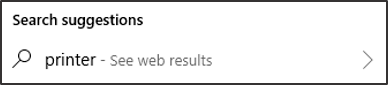
To use Cortana's speech recognition feature so you can say rather than type your search request:
1. Single-left-click the Microphone icon on the bottom-right corner of the Cortana window. Or say, "Hey Cortana".

2. If this is the first time you have used Cortana, she will speak to you and ask you to try saying something.
3. If you have previously used Cortana, she will be listening.
4. Verbalise your request. Your voice will be converted into text and Cortana will direct your request to the best place.


4. Summary of the key points
5. What Next?
I hope you found plenty of value in this post. I'd love to hear your biggest takeaway in the comments below together with any questions you may have.
Have a fantastic day.


About the author
Jason Morrell
Jason Morrell is a professional trainer, consultant and course creator who lives on the glorious Gold Coast in Queensland, Australia.
He helps people of all levels unleash and leverage the power contained within Microsoft Office by delivering training, troubleshooting services and taking on client projects. He loves to simplify tricky concepts and provide helpful, proven, actionable advice that can be implemented for quick results.
Purely for amusement he sometimes talks about himself in the third person.
SHARE

