Before finalising or releasing a document there are several things you should do to ensure your document’s integrity. Thankfully Microsoft have collated all the things you should check into a single place and you can run through it like a checklist.
1. The three Primary integrity checks
Let’s consider each of those individually.
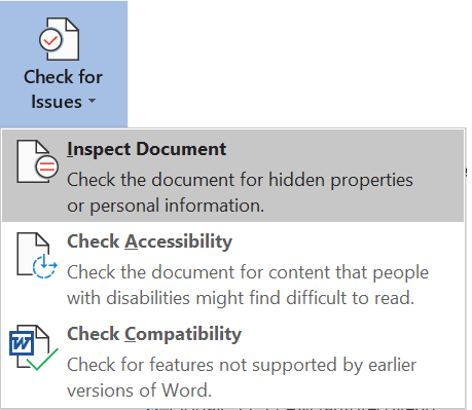
2. Inspecting a document for hidden & personal info
To inspect a document for hidden properties or personal information:
1. Select the File tab then click Info on the left side panel, if necessary.
2. Click the Check for Issues button.
3. Select Inspect Document.
You are prompted to save your document before starting the inspection

4. Click Yes to save the document prior to inspection.
A large dialog box is then displayed where you can specify which document elements to check.
5. Tick or untick each choice as needed.
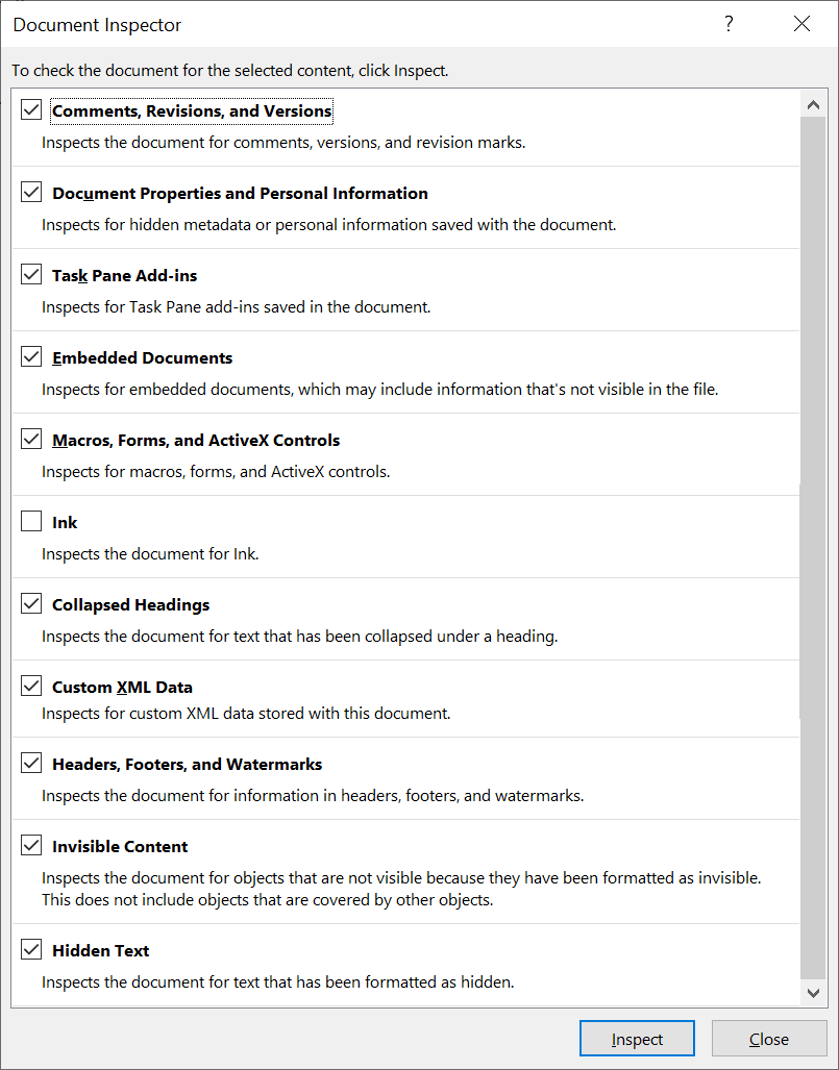
6. Click Impact. Any issues are identified and listed.
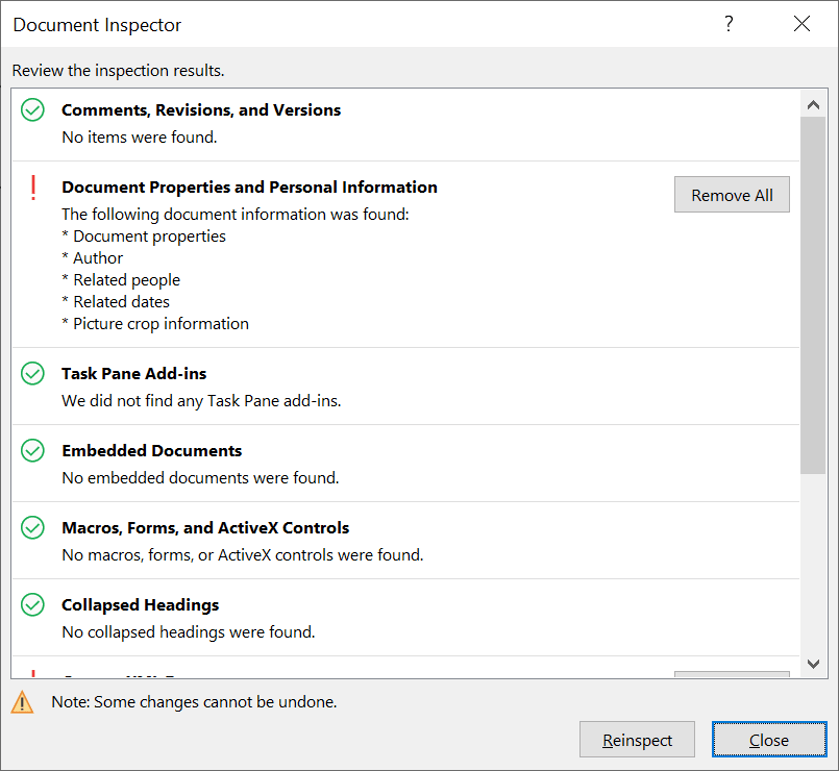
3. Inspecting a document for accessibility
Individuals with poor eyesight or other impairments often use special software that reads the contents of a document to the individual. If the document is well structured and has been checked for accessibility issues, then you are exercising due diligence.
Many large organisations and government departments make it a requirement for documents to be accessibility friendly.
To inspect a document for content that people with visual disabilities might find difficult:
1. Select the File tab then click Info on the left side panel, if necessary.
2. Click the Check for Issues button.
3. Select Check Accessibility.
The Inspection Results are displayed in the side pane. They are broken down into sections
In the example of the right, the Missing Alt Text is referring to images. The Alt text for an image is a short description of the picture and a longer description on a diagram. To a person who cannot see for themselves, these descriptions are vital.
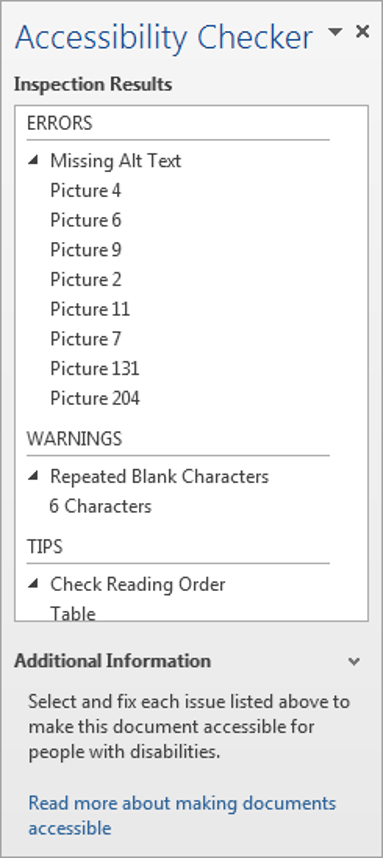
4. Inspecting a document for compatibility
Most people upgrade their software every 2 or 3 years which means their version of Microsoft Office is up-to-date (or one version old)
Oddly, three common exceptions to this trend are government departments, councils and the legal profession, all with a bigger budget than most but tight fists!
The point here is that you should check your document to make sure there are no major compatibility issues if you need to share your document with an individual or organisation that is still using an old version of Office.
To inspect a document for features that are not supported by earlier versions of Word:
1. Select the File tab then click Info on the left side panel, if necessary.
2. Click the Check for Issues button.
3. Select Check Compatibility.
4. Click the Select versions to show button and select which versions of Word you want to check for compatibility.
Compatibility issues are listed in the main window.
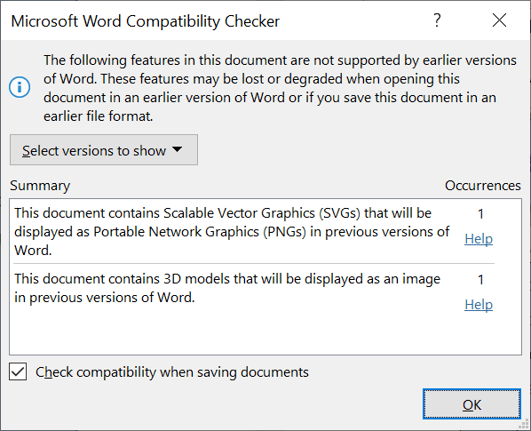
In the example above, an icon and a 3D Model (both recent additions) were inserted into the document. When checked for compatibility, these two elements are identified, and the appropriate action is summarised – in this case, each will be converted to images if an older version of Word is used to open the document.
5. Key Takeaways
So take a few minutes to run these final checks before releasing your document.
I hope you found plenty of value in this post. I'd love to hear your biggest takeaway in the comments below together with any questions you may have.
Have a fantastic day.


About the author
Jason Morrell
Jason Morrell is a professional trainer, consultant and course creator who lives on the glorious Gold Coast in Queensland, Australia.
He helps people of all levels unleash and leverage the power contained within Microsoft Office by delivering training, troubleshooting services and taking on client projects. He loves to simplify tricky concepts and provide helpful, proven, actionable advice that can be implemented for quick results.
Purely for amusement he sometimes talks about himself in the third person.
SHARE

