
Are you struggling to get started with Excel formulas?
In this post I walk you through the process of building formulas, step-by-step. I’ll show you the proper way to create Excel formulas so you don’t get errors and you’ll discover some of the pitfalls you need to avoid.
So, to kick things off …
1. What is a formula?
Put simply, a formula is something that does something with existing data (e.g. add numbers) or analyses data in some way.
Do you remember all the stuff you learnt back in maths class at school?
Did you just shudder?
Well, luckily you don’t need to remember 99% of your high school maths to use Excel formulas (phew!) but the very simplest things you learnt, even at primary school, like add, subtract, multiply and divide are important because you use them a lot.
The absolute most basic thing you’re likely to do in Excel is total up some numbers. It doesn’t matter if you’re a complete beginner or an Excel mastermind, you still need to add stuff up sometimes, right?
2. The 4 essential building blocks of formulas
There are 4 operations which you’ll need.
The symbol for add and subtract are straight forward. You use the ‘+’ and ’-‘.
But be careful. On a regular keyboard, you get the ’+’ by holding down Shift, but to get the ‘-’ you simply press the ’-‘ key. If you accidentally press Shift and ’-’ you’ll get an underscore character (_).
The symbol for multiply is ‘*’ (asterisk). Not ‘x’. Press Shift 8 on a regular keyboard.
The symbol for divide is ‘/’. There is no regular divide symbol on a computer keyboard.
If you have an extended keyboard, all the mathematical operators just mentioned (+, -, * and /) are situated around the edge of the number pad

Figure 1: The number keypad on an extended keyboard has all the mathematical operators around the edge
3. What you need to know about Excel formulas
Excel formulas can use a mixture of
IMPORTANT: Every formula must begin with a ‘=’.
If you were to select a cell and type 2+2, then press Enter, it simply displays 2+2.
However, when you start with ‘=’, this is a trigger that tells Excel to calculate an answer. So =2+2 would give an answer of 4.
You can also refer to cells when creating formulas. For example, =C1+C3 would calculate the total of the numbers in cells C1 and C3.
Here are some examples of simple formulas:
=2+3+4
=A1+A2
=B2-B3
=C3*C4
=D4/D5
=E5/10
=F6*50%
4. How to ENTER Excel formulas
Either of these 2 methods can be used to enter a formula.
Method 1: Left-click a cell then type the formula directly into the cell.
Method 2: Left-click a cell then type the formula into the formula bar.
The formula bar is the large white box located between the toolbars and the column headers and to the right of the fx icon.
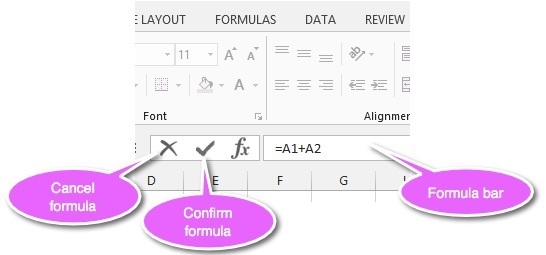
Figure 02: The formula bar
Method 3: To finish a formula, press Enter or left-click the tick to the left of the formula bar ...
... or to cancel a formula (or changes to a formula), press Escape or left-click the cross to the left of the formula bar.
5. How to EDIT Excel formulas
Any of the following techniques can be used to edit the contents of a cell.
6. What to watch out for when creating formulas
#1 Accidentally using ‘=’ instead of ‘+’
The ‘+’ is on the same key as ‘=’ (on a regular keyboard).
If you type
=2=2
instead of
=2+2
you get an answer of TRUE.
Excel compares 2 against 2 and asks the question “Are these 2 values the same?” In this case they are.
The formula
=2+3
would give an answer of FALSE because 2 does not equal 3.
Down the track, you can use this technique to your advantage to compare the values in 2 cells (e.g. =A1=A2) to see if they match (e.g. 2 totals).
#2 Not completing the formula
If you create formulas that add up, let’s say, A1 and A2, you should always press Enter to complete the formula before moving to another cell.
Many people write a formula, let’s say
=A1+A2
then instead of pressing ENTER to lock in the formula, instead click a random cell to finish (let’s say, G2). What happens is that the formula now reads
=A1+G2
because A2 has been replaced by G2.
Always press Enter to finish your formula, then move onto the next thing.
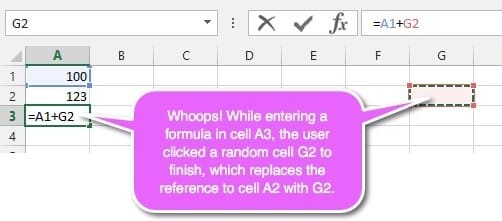
Figure 03: Always finish a formula by pressing Enter
#3 Typing cell references rather that clicking on cell(s)
When you create a formula that uses cell references, always click on the cell reference(s) you need.
For example, to create the formula A1+A2 you should:
1. Type ‘=’.
2. Left-click cell A1.
3. Type ‘+’.
4. Left-click cell A2.
5. Press Enter.
Too many people type cell references directly into a formula. This creates two ways for errors to creep in.
1. Firstly, you may mis-read the cell-reference.
2. Secondly, you might mis-type the cell reference.
3. Or both.
So, minimise the possibility of errors by clicking the cell(s) you wish to use, as described above.
7. Watch the video (over the shoulder demo)

8. What next?
In part 2, I’ll show you how to use formula functions to make life easier, especially when you are working with lots of numbers.
I hope you found plenty of value in this post. I'd love to hear your biggest takeaway in the comments below together with any questions you may have.
Have a fantastic day.


About the author
Jason Morrell
Jason Morrell is a professional trainer, consultant and course creator who lives on the glorious Gold Coast in Queensland, Australia.
He helps people of all levels unleash and leverage the power contained within Microsoft Office by delivering training, troubleshooting services and taking on client projects. He loves to simplify tricky concepts and provide helpful, proven, actionable advice that can be implemented for quick results.
Purely for amusement he sometimes talks about himself in the third person.
SHARE

