If you don’t use tables in your Word documents, you should be! They are one of the 3 content pillars, alongside text and images that allow you to construct any layout and content structure in your documents.
Following this beginners guide to Word tables which covers table basics, this post explores some of the lesser-known features of Word tables, answers the frequently asked questions and tackles the prickly issues.
1. Intro
This post assumes that you know how to create Word tables, add, remove and resize columns and rows and apply some simple formatting. Check out this beginners guide to Word tables if you need a refresher, then come back here and read on!
2. Setting the AutoFit behavior of Word tables
The Autofit behaviour determines the width of the table columns in relation to the page size, contents and margin settings.
To change the Autofit behaviour of the table:
1. Select the Layout tab under the Table Tools banner at the top of the screen.
2. Click the Autofit icon in the Cell Size group.
3. Choose an Autofit option.
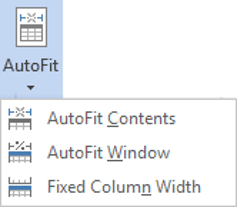
3. Hiding & showing table gridlines
Gridlines allow you to see the row and column divisions of your Word tables, even when the the borders are switched off. When you come to print your document, it will not print gridlines. the only table borders that will print are those you have explicitly turned on.
To toggle the table gridlines on or off:
1. Select any cell in any table.
2. Select the Layout tab under the Table Tools banner.
3. Click the View Gridlines icon in the Table group. When the icon has an orange background, the gridlines are switched on.
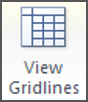
If you are not sure how your Word tables will look when they are is printed, click the File tab, then choose Print. Alternatively, press Ctrl P. Don’t worry, it won't print straight away, but it does provide a preview of how it will look when printed.
4. Merging and splitting cells
Sometimes you need to merge cells (e.g. the header row of a table). At other times you need to split a cell into multiple cells.
To merge cells:
1. Select the cells you wish to merge. The cells must be adjacent (next to each other) and linear (i.e. in a row, in a column or in a block).
2. Select the Layout tab under the Table Tools banner.
3. Click the Merge Cells icon in the Merge group.
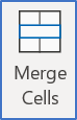
To split a cell:
1. Select the cell(s) you wish to split.
2. Select the Layout tab under the Table Tools banner.
3. Click the Split Cells icon in the Merge group.
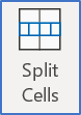
4. Specify how many rows and columns you wish to split the cell(s) into.
3. Click OK
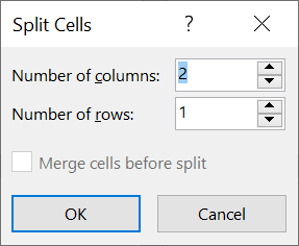
5. Splitting a Word table into 2 tables
Being able to split Word tables is extremely useful. Perhaps you have a long table that won’t fit on a single page and you want to control where the table splits. Or perhaps you want to split a large table into smaller chunks, maybe creating separate tables for each category, or each group or each department.
Here’s the process:
1. Position the cursor in the row that will become the first row of the new table.
2. Select the Layout tab, under the Table Tools.
3. Click the Split Table icon on the Merge group.
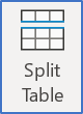
If your table was set with Repeating Headings (see next section), both tables will have identical headings. Otherwise the second table will only show the data cells after the split point.
6. Repeating table headings on every page (automatically)
When you have large tables that flow into a second or third page, the column headings only appear once at the top of the table.
You may be tempted to copy and paste the headings to the top of each subsequent page, but when you insert or delete rows, the copied header row can often appear mid-way down the page.
There is a simple tool that will eliminate this problem.
1. Ensure that the table is a single table, with no manual page breaks in the middle.
2. If there is just one header row, place the cursor in that row.
If two or more rows constitute the table header, select all header rows.
3. Select the Layout tab under the Table Tools banner.
4. Click the Repeat Header Rows icon ion the Data group.
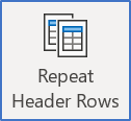
7. Changing the column width
To change the width of a column, there are two methods you can use:
Method 1: Click-and-drag the column divider
1. Position the mouse pointer over a column divider. The pointer will change to a double-headed left-right arrow.
2. Click and drag to the right or the left to resize the column.
3. You can also Best Fit the column by double-clicking the column divider. This reduces the width of the column to the widest content of the column.
Method 2: Manually set each column width (this method is more accurate).
1. Position the cursor in the column you want to change.
2. Select the Layout tab under the Table Tools banner.
3. Click the Properties icon in the Table group.
4. Click the Column tab.
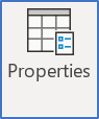
5. Tick the Preferred width box and type in the measurement. The measurement can be fixed width (e.g. 5cm) or a percentage of the table width (e.g. 20%).
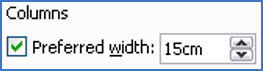
6. Click the ← Previous Column or → Next Column buttons to go to the previous or next column, then set the width for each column.
8. Changing the row height
To change the height of a row, there are two methods you can use:
Method 1: Click and drag the row divider.
1. Position the mouse pointer over a row divider. The pointer will change to a double headed up-down arrow.
2. Click and drag upwards or downwards to resize the column.
3. You can also Best Fit the row by double-clicking the row divider. This reduces the height of the column to the highest content of the column.
Method 2: Manually set each row height (this method is more accurate).
1. Position the cursor in the row you want to change.
2. Select the Layout tab under the Table Tools banner.
3. Click the Properties icon in the Table group.
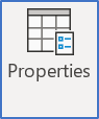
4. Click the Row tab.
5 Tick the Specify height box and type in the measurement.
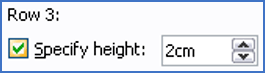
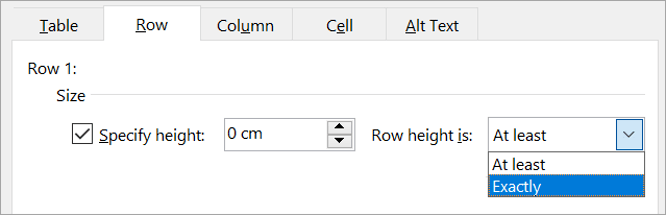
6. Click the Previous Row or Next Row buttons to go to the previous or next row and set the heights for each row.
9. How to prevent row content from splitting over 2 pages
The default setting is to allow rows to break between pages.
To stop that from happening and keep all row content together as a unit:
1. Click in the appropriate row.
2. Click the Layout tab under the Table Tools.
3. Click the Properties icon on the left.
4. Click the Row tab.
5. Untick the box labelled Allow rows to break across pages.
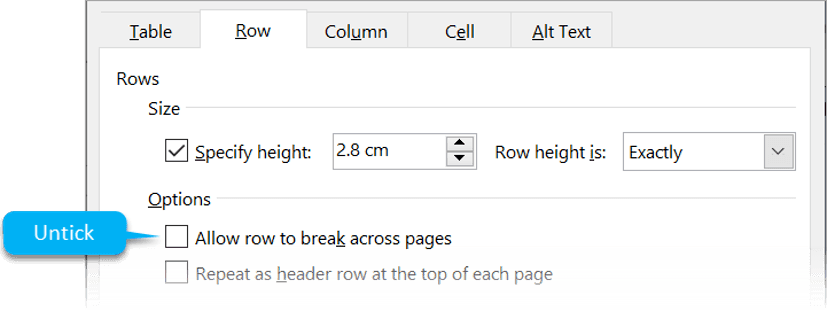
10. Positioning Word tables on a page
To position the table on the page – not the content within the table:
1. Click somewhere in the table.
2. Click the Layout tab under the Table Tools.
3. Click the Properties icon on the left.
4. Click the Tables tab.
5. Select the Center option.
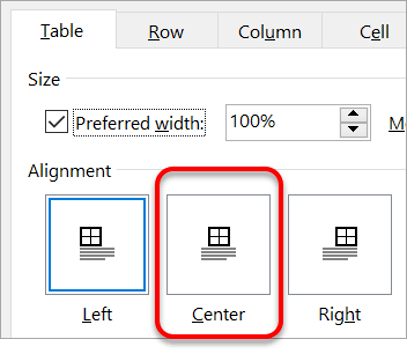
11. Positioning content within a table cell
To align cell content horizontally, simply use the alignment icons in the Paragraph group of the Home tab.
To align cell contents vertically:
1. Select the cell(s) whose contents you wish to align.
2. Select the Layout tab under the Table Tools banner.
3. Locate and select an icon within the group of 9 alignment icons.
From left-to-right and top-to-bottom, these icons represent:
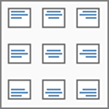
12. Rotating text within a table cell
If you have a lot of columns in your table and you are running out of screen width, you can rotate the text to 90 degrees, so it is displayed vertically.
1. Select the cells whose content you want to rotate.
2. Select the Layout tab under the Table Tools banner
3. Click the Text Direction icon in the Alignment group. Each click of this icon will switch the angle of the text to 0o, 90o and -90o.
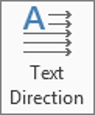
13. Why and how to set cell margins
If you need to add some padding to the cells in a table to spread out the contents or compact a crowded table to make it fit the page, then the cell margins give you perfect control.
A cell margin is the gap between the cell border and the cell content.
Cell Margins is a table feature which means the cell margin setting applies to every cell in the table – you cannot have one cell margin measurement in the first cell and a different set of measurements in the second cell.
The default settings for the top and bottom cell margin is 0.
The default setting for the left and right cell margin is 0.19 cm.
1. Select any cell in the table, if necessary.
2. Click the Layout tab under Table Tools.
3. Click the Cell Margins icon in the Alignment group.
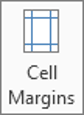
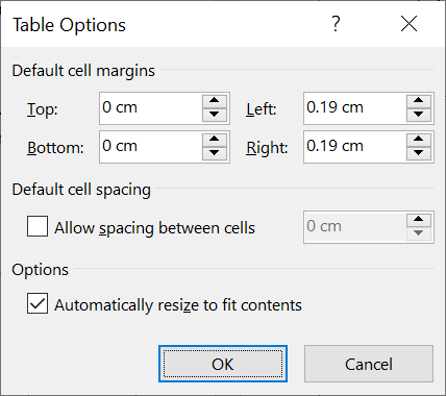
14. Converting text into a table
Sometimes you don’t create your tables from scratch.
You may have some data in a list or something you have imported from a CSV (comma separated variable) file.
As long as there is a recognised identifier that can be used to separate each column from the next and each row from the next, you can convert the existing text into a table.
For example, to convert this simple data into a table:
Jan, Feb, Mar
1, 2, 3
4, 5, 6
1. Select the data.
2. Select the Insert tab.
3. Click the Table icon in the Tables group.
4. Choose Convert Text to Table.
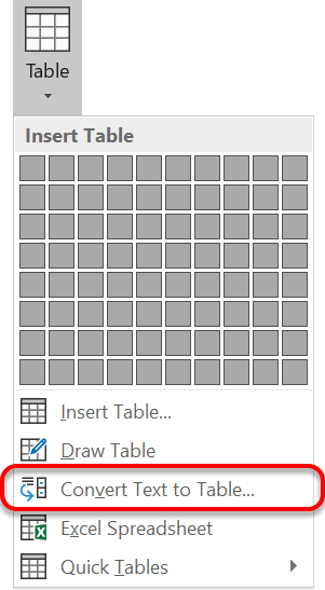
A dialog box is displayed (shown right).
5. Start at the bottom. Choose the separator that you are using in your data, e.g. comma.
6. The number of columns is calculated automatically based on the separator you chose.
7. Set the Autofit behaviour, if you want (you can also do this later from the ribbon)
8. Click OK
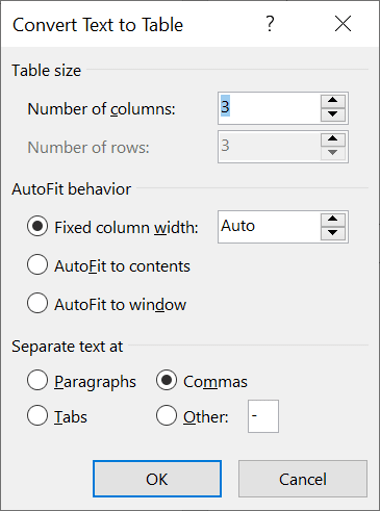
15. Converting a table into text
To convert a table to regular text:
1. Select the table.
2. Select the Layout tab under the Table Tools.
3. Click the Convert to Text icon in the Data group.
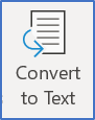
4. In the dialog box, choose the separator that will separate each item of data once it has been converted.
5. Click OK
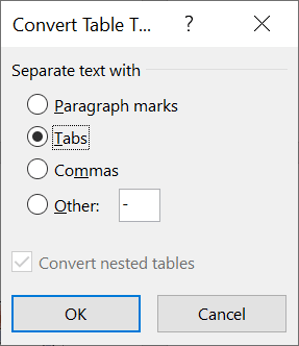
16. Creating Excel-style formulas within a Word table
Microsoft Word is a document creator. Microsoft Excel is a number cruncher. Therefore, whenever you need to perform mathematical calculations, you should choose Excel. However there is a (rather primitive) feature in Word that allows you to create some simple formulas
In Excel, columns are labelled with a letter and rows are numbered. A cell reference is the intersection of column and row. The same applies in Microsoft Word, except you cannot see the labels.
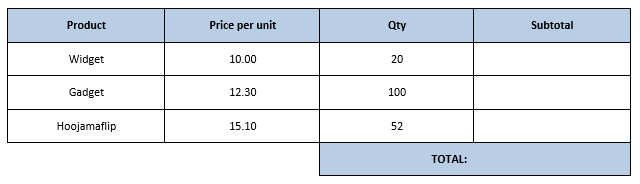
In this simple example, there are four columns, which are referenced by some invisible letters A, B, C and D and five rows that are referenced by some invisible numbers 1 thru 5.
For example, the Price Per Unit for a Widget is found in cell B2, and the Quantity of Hoojamaflips is found in cell C4.
To create a formula
1. Position the cursor in the answer cell.
2. Select the Layout tab under the Table Tools.
3. Click the Formula icon in the Data group. The Formula dialog box is displayed.
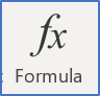
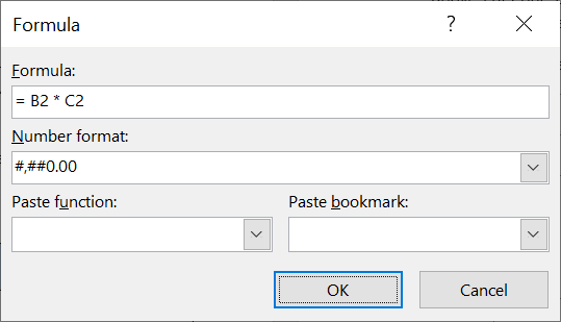
The default formula provided is =SUM(ABOVE) or =SUM(LEFT). This calculates the total of all the cells above the current cell or to the left of the current cell. You can use this or create your own formula. Your formula must start with the equals sign.
The following mathematical symbols can be used:
( ) | Calculate anything in brackets first |
|---|---|
^ | Exponentials (to the power of) |
/ | Divide |
* | Multiply |
+ | Add |
- | Subtract |
So to generate the subtotal for the Widgets order, in the previous example, create a formula in cell D2 which reads = B2 * C2.
You can also apply some basic formatting to the results by opening the Number Format dropdown list
17. Key Takeaways
I hope you found plenty of value in this post. I'd love to hear your biggest takeaway in the comments below together with any questions you may have.
Have a fantastic day.


About the author
Jason Morrell
Jason Morrell is a professional trainer, consultant and course creator who lives on the glorious Gold Coast in Queensland, Australia.
He helps people of all levels unleash and leverage the power contained within Microsoft Office by delivering training, troubleshooting services and taking on client projects. He loves to simplify tricky concepts and provide helpful, proven, actionable advice that can be implemented for quick results.
Purely for amusement he sometimes talks about himself in the third person.
SHARE

