In this post you'll discover where to go to print a Word document and the setting you have at your disposal.
1. How to preview your document before you print
Before you print your document, you should check that the layout is okay. The Print Preview feature allows you to view how your entire page looks and how the document flows.
To preview a document:
1. Press Ctrl + P or click the File tab in the top-left corner of the screen, then choose Print in the left panel. The document preview is displayed in the main window.
2. Click the up and down arrows underneath the preview page to go to the previous or next page.
3. Drag the slider or click the + or – to zoom in for a closer look or zoom to see more pages at once.
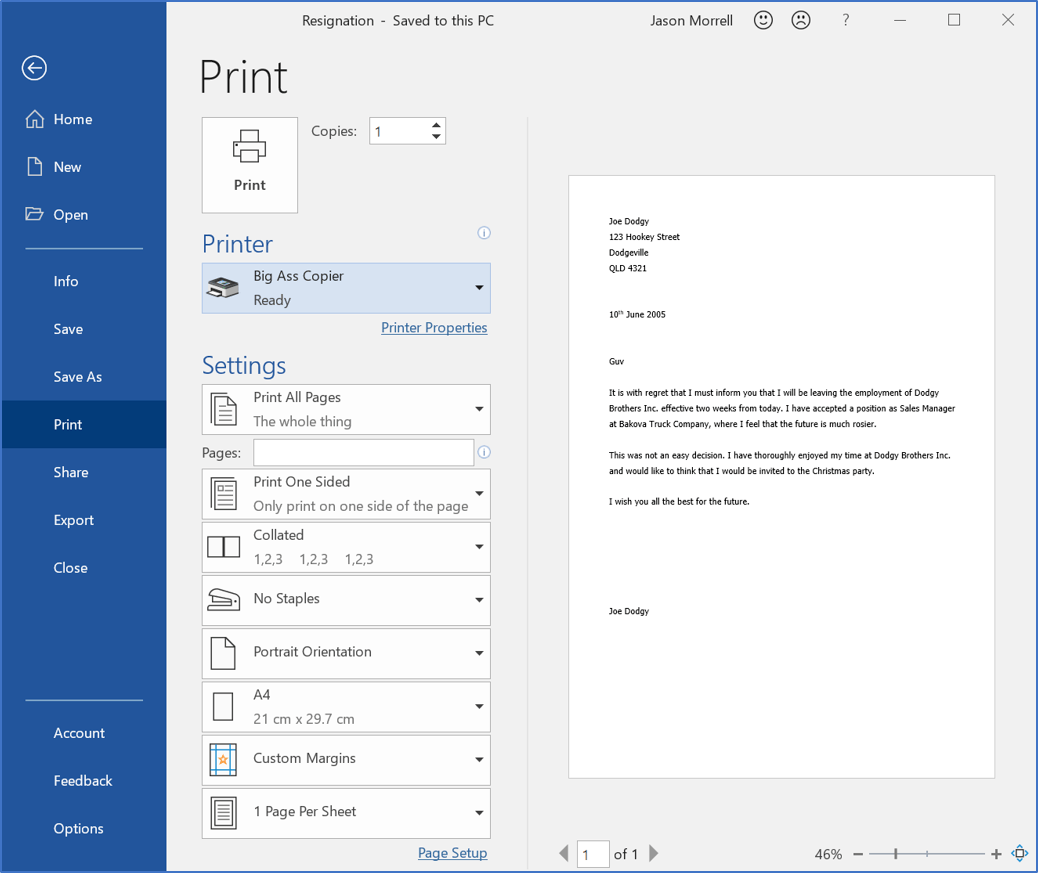
2. How to print a word document
In the Print dialog:
1. Choose how many copies to print.
2. Choose which printer to use (if you have more than one connected).
3. Choose whether to print all pages, a selection of pages or just the section of your document that is currently selected.
4. In the text box, you can specify:
5. If your printer has the capability:
6. If you are printing multiple copies, choose whether to collate them (print each copy as a unit) or uncollate them (all page 1's are printed then all page 2's etc.)
7. Click the large print button at the top.
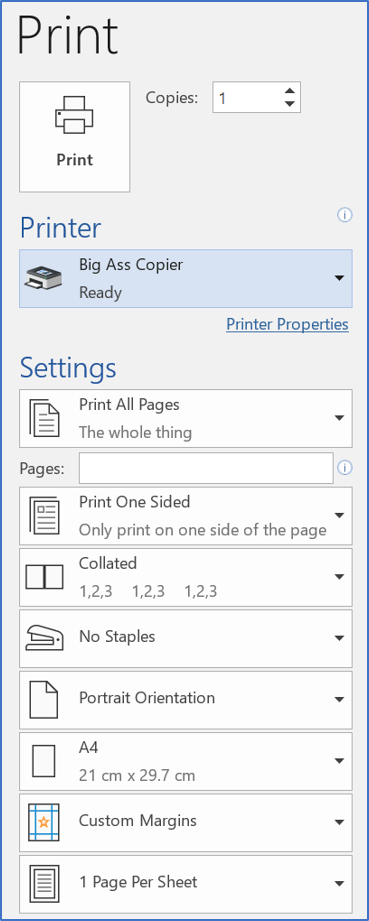
3. The key points
I hope you found plenty of value in this post. I'd love to hear your biggest takeaway in the comments below together with any questions you may have.
Have a fantastic day.


About the author
Jason Morrell
Jason Morrell is a professional trainer, consultant and course creator who lives on the glorious Gold Coast in Queensland, Australia.
He helps people of all levels unleash and leverage the power contained within Microsoft Office by delivering training, troubleshooting services and taking on client projects. He loves to simplify tricky concepts and provide helpful, proven, actionable advice that can be implemented for quick results.
Purely for amusement he sometimes talks about himself in the third person.
SHARE

