In this post you'll discover two quick ways to navigate (jump) straight to the content you need in your Word document without scrolling through.
1. Using the Go To feature to navigate
The simplest way to navigate a document is to go directly to a specific page. To achieve this, use the Go To feature:
1. Display the Go To dialog (part of the Find & Replace tools)\
- Press Ctrl + G, or
- Select the Home tab, click the icon in the Editing group, and choose Go To.
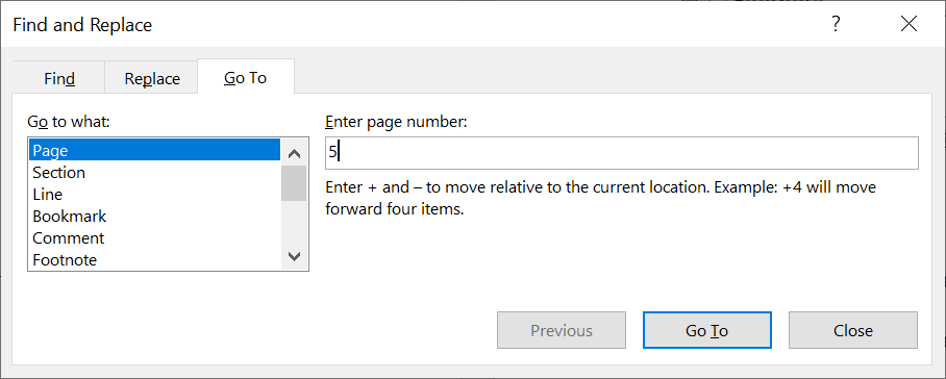
2. Choose an element from the Go to what list. For example:
- Choose Page, enter the page number and click Go To ;
- Choose Section, enter the section number and click Go To;
- Choose Bookmark, select the bookmark name from the list and click Go To ;
- And so on.
2. Using the navigation pane
To switch on the navigation pane:
1. Select the View tab.
2. Tick the Navigation Pane box in the Show group. The Navigation pane is displayed on the left-hand side of the screen.
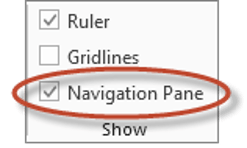
In similar fashion to the way the Outline Pane works, the Navigation Pane picks up the main headings in your document.
Normally (but not always) this is the Heading 1 / 2 / 3 styles.
- If a section is currently expanded, click the down arrow next to a heading to expand it.
- If a section is currently expanded, click the right arrow next to a heading to expand it.
- Click any entry in the document map to navigate (jump) directly to the correct position in the document.
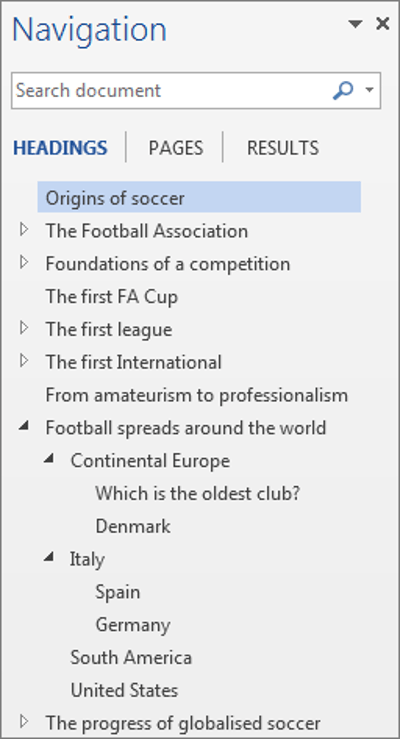
3. Summary
- There are 2 easy ways to navigate a document - the Go To feature and the Navigation pane.
- Press Ctrl+G to display the Go To dialog box. Alternatively, select the Home tab and click the Go To icon on the right-hand side.
- In the Go To dialog box, you can go direct to a page, a section , a line, a comment, a footnote, an endnote, a field, a table, a graphic, an equation a heading or an object.
- To display the navigation pane, select the View tab and tick the Navigation box.
- In the navigation pane, under the Headings options, the main document structure is simplified. The sections under each heading can be collapsed or expanded.
- To go direct to a heading within a document, click any heading in the navigation pane.,
I hope you found plenty of value in this post. I'd love to hear your biggest takeaway in the comments below together with any questions you may have.
Have a fantastic day.


About the author
Jason Morrell
Jason Morrell is a professional trainer, consultant and course creator who lives on the glorious Gold Coast in Queensland, Australia.
He helps people of all levels unleash and leverage the power contained within Microsoft Office by delivering training, troubleshooting services and taking on client projects. He loves to simplify tricky concepts and provide helpful, proven, actionable advice that can be implemented for quick results.
Purely for amusement he sometimes talks about himself in the third person.
SHARE

