What is kerning? Have you ever wondered?
Where kerning is used?
And who uses kerning?
Kerning is a technique that was introduced with the printing presses in the 1800s. It recognises particular pairs of letters and positions each pair in such a way to make the text easier to read.
For example, an upper case ‘T’ followed by a lower case ‘i’ is kerned so that the ‘i’ almost sits underneath the bar of the ‘T’, rather than beside it.
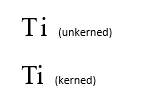
Not every pair of letters should be kerned but there are hundreds of character pairs that are kerned by professional publishers and printers.
Word knows what to do. You just need to switch kerning on.
1. Select the text that you wish to kern (normally the whole document).
2. Select the Home tab.
3. Click the launcher in the bottom-right of the Font group.
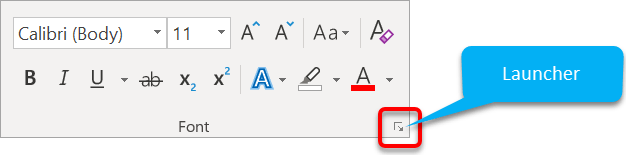
4. In the Font dialog, click the Advanced tab.
5. Tick the box labelled Kerning for fonts.
6. Specify a font size to be used as the cut-off point for the kerning. Any text of the specified point size and above will be kerned.
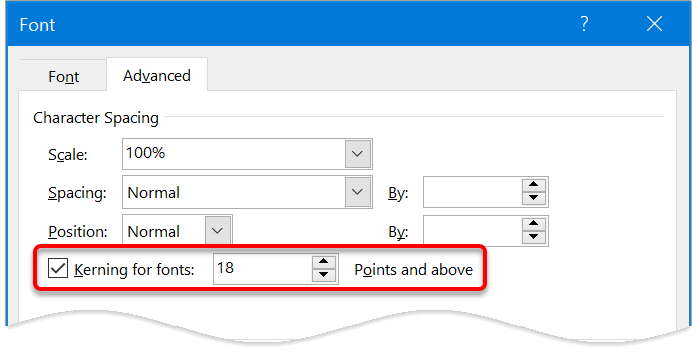
So now you know!
Here are some other advanced text effects you may be interested in.
I hope you found plenty of value in this post. I'd love to hear your biggest takeaway in the comments below together with any questions you may have.
Have a fantastic day.


About the author
Jason Morrell
Jason Morrell is a professional trainer, consultant and course creator who lives on the glorious Gold Coast in Queensland, Australia.
He helps people of all levels unleash and leverage the power contained within Microsoft Office by delivering training, troubleshooting services and taking on client projects. He loves to simplify tricky concepts and provide helpful, proven, actionable advice that can be implemented for quick results.
Purely for amusement he sometimes talks about himself in the third person.
SHARE

