As an author or content creator, you've put a lot of time, thought and effort into producing your finished product. It takes less than a minute to password protect Word documents and it could save you a world of pain.
You wouldn't leave your house unlocked, so why would you leave your document - your prized work - unprotected? It's amazing how quickly somebody can steal it, plagiarise it and claim your document as their own.
In a work situation, it only takes a momentary lapse of concentration (or a malicious act) for your document to be lost, corrupted, destroyed or altered.
1. How to password protect Word documents (method 1)
1. Select the File tab and click Info on the left side panel, if necessary.
2. Click the Protect Document button.
3. Select Encrypt with Password. The Encrypt Document dialog box is displayed.
4. Type, then re-type a secure password pressing « each time.
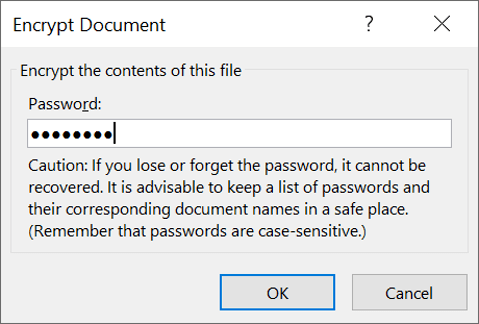
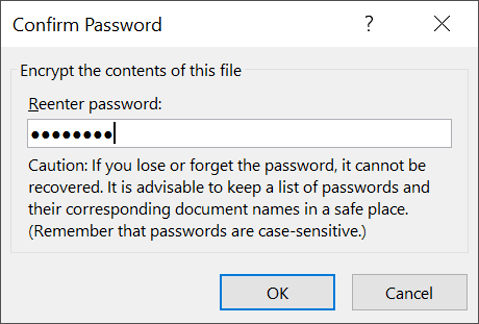
2. How to password protect Word documents (method 2)
There is another way which has been around for a long time but is hidden away. It allows you to create two passwords - one to OPEN a document and another to MODIFY a document.
1. Select the File tab.
2. Click Save As on the left sidebar then click Browse.
3. In the Save As dialog, click Tools, which is situated to the left of the Save button.
4. Choose General Options from the dropdown menu.
5. Enter a password to OPEN and a password to MODIFY. Both are optional.
6. Select whether or not to make the document read-only.
7. Click OK.
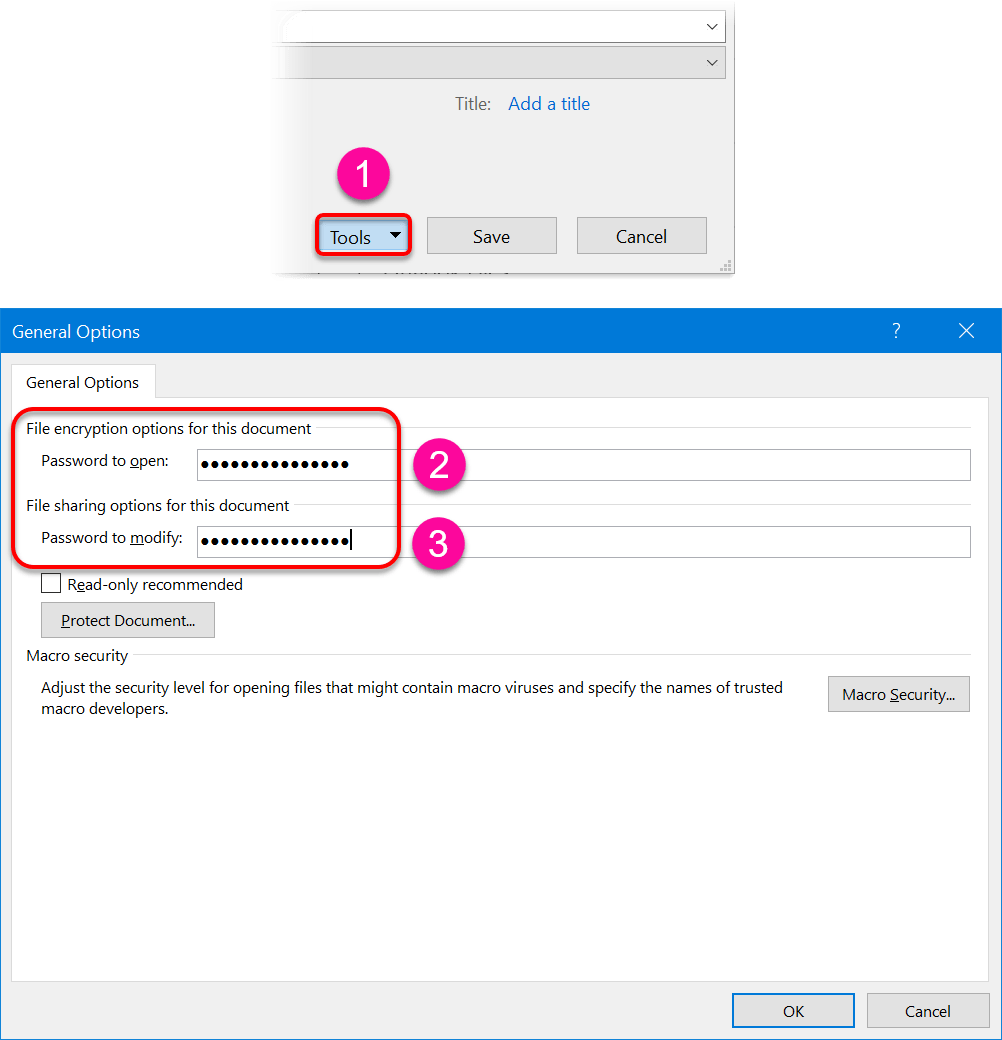
3. Simple password rules & recommendations
I hope you found plenty of value in this post. I'd love to hear your biggest takeaway in the comments below together with any questions you may have.
Have a fantastic day.


About the author
Jason Morrell
Jason Morrell is a professional trainer, consultant and course creator who lives on the glorious Gold Coast in Queensland, Australia.
He helps people of all levels unleash and leverage the power contained within Microsoft Office by delivering training, troubleshooting services and taking on client projects. He loves to simplify tricky concepts and provide helpful, proven, actionable advice that can be implemented for quick results.
Purely for amusement he sometimes talks about himself in the third person.
SHARE

