When creating a title or heading, most people simply choose a large font size. While this is okay, you can add a touch of professionalism by STRETCHING or SPACING the text. Both OPTIONS are found in the same dialog box.
1. Select the text.
2. Select the Home tab.
3. Click the launcher in the bottom-right of the Font group.
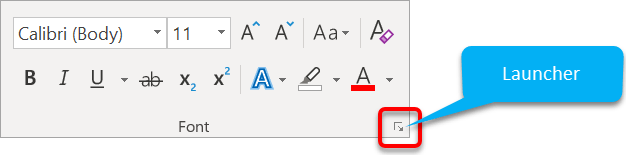
4. In the Font dialog select the Advanced tab.
1. How to stretch text
Click the Scale drop-down arrow and choose (or type) a larger percentage.
100% is normal width, 200% is double width and so on.
2. How to compact text
Enter a smaller percentage in the Scale box.
For example, 75% will compact the width to ¾ of normal size.
3. How to add extra space between each letter (character) in the text
1. Choose Expanded from the Spacing drop-down list.
2. Enter a point size in the By box.
For example, if you are using font size 20 and you expand the spacing by 10 points, you will add half a character width between each letter.
4. How to make the letters fit tighter together:
1. Choose Condensed from the Spacing drop-down list.
2. Enter a point size in the By box.
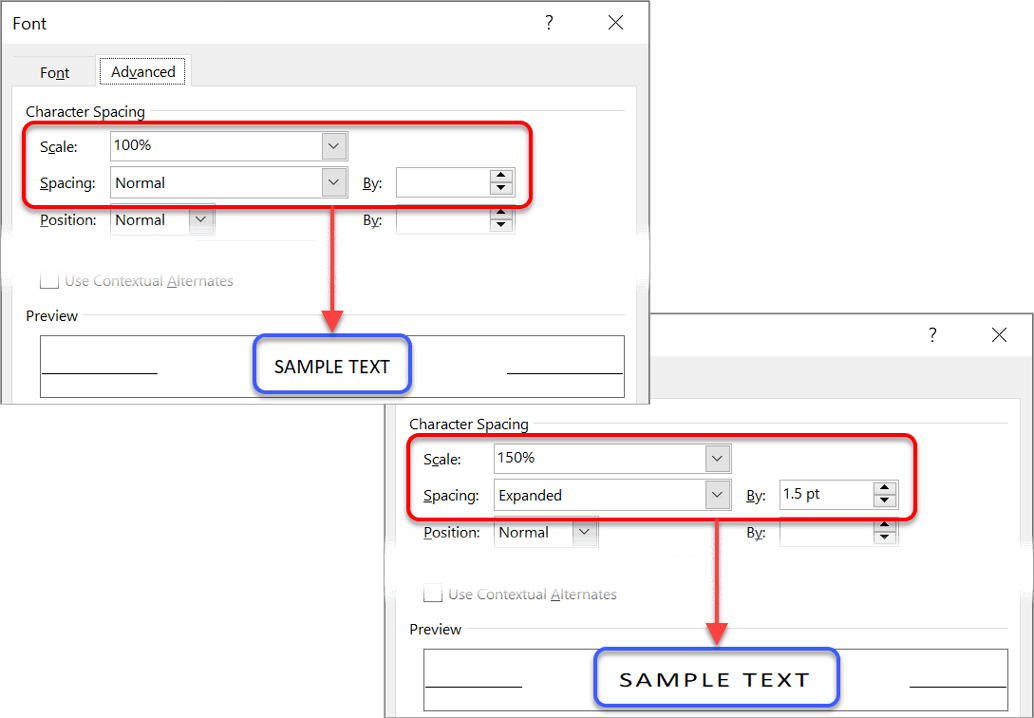
What font / size / scale / spacing combos work for you.?
Here are some other advanced text effects you may be interested in.
I hope you found plenty of value in this post. I'd love to hear your biggest takeaway in the comments below together with any questions you may have.
Have a fantastic day.


About the author
Jason Morrell
Jason Morrell is a professional trainer, consultant and course creator who lives on the glorious Gold Coast in Queensland, Australia.
He helps people of all levels unleash and leverage the power contained within Microsoft Office by delivering training, troubleshooting services and taking on client projects. He loves to simplify tricky concepts and provide helpful, proven, actionable advice that can be implemented for quick results.
Purely for amusement he sometimes talks about himself in the third person.
SHARE

