In this post you'll discover the power of the SUPERSCRIPT and SUBSCRIPT tools and how they can add that finishing touch to your document.
1. What is Superscript and where would you use it?
Superscripted text is smaller than the text around it and is raised above the baseline. For example:
2. What is Subscript and where would you use it?
Subscripted text is text that is smaller than the text around it and sits below the baseline. For example:
3. How to apply Superscript or Subscript to your text
First select the text then use one of these 3 methods..
Method 1: Use the ribbon icons
1. Select the Home tab.
2. Click the Superscript or Subscript icons in the Font group.
Method 2: Use font effects
1. Select the Home tab.
2. Click the launcher icon in the bottom-right corner of the Font group.
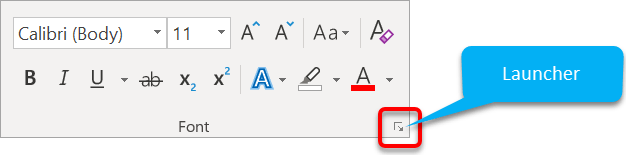
The Font dialog box is displayed. The Text Effects occupy the lower half of the box. Superscript and Subscript are two of the options.
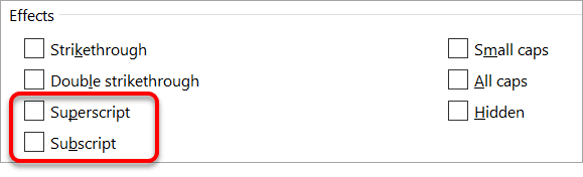
Method 3: Use a shortcut key
The keyboard shortcut to superscript text is Ctrl Shift +
The keyboard shortcut to subscript text is Ctrl +
4. What Next?
Here are some other advanced text effects you may be interested in.
I hope you found plenty of value in this post. I'd love to hear your biggest takeaway in the comments below together with any questions you may have.
Have a fantastic day.


About the author
Jason Morrell
Jason Morrell is a professional trainer, consultant and course creator who lives on the glorious Gold Coast in Queensland, Australia.
He helps people of all levels unleash and leverage the power contained within Microsoft Office by delivering training, troubleshooting services and taking on client projects. He loves to simplify tricky concepts and provide helpful, proven, actionable advice that can be implemented for quick results.
Purely for amusement he sometimes talks about himself in the third person.
SHARE

