A very quick tip for you today. I want to show you how to hide gridlines in Excel.
Let's say your spreadsheet looks like this ...
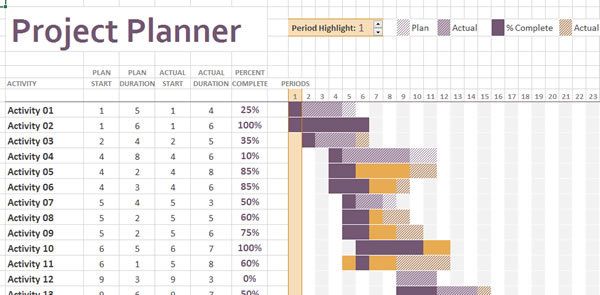
Figure 01: A spreadsheet WITH gridlines
Once you have completed your spreadsheet - you’ve entered your data, written your formulas and formatted everything nicely, one final touch that makes all the difference is to switch off the gridlines.
So the same spreadsheet now looks like this ...
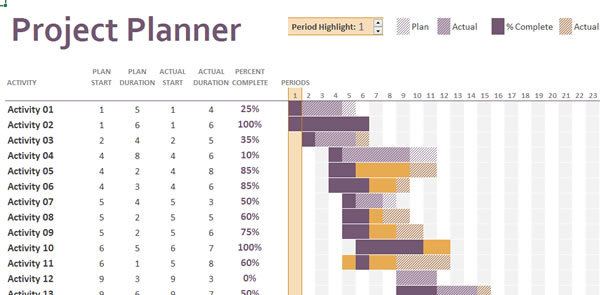
Figure 02: A spreadsheet WITHOUT gridlines
In Excel, the gridlines are only displayed on the screen as a guide. They WILL NOT be printed.
However, any borders you add manually WILL be printed.
So if you had the following spreadsheet …
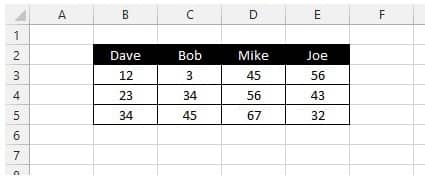
Figure 03: Gridlines vs Borders
… and you go to the Print Preview, you would see that the BORDERS will be printed, but the GRIDLINES won’t.
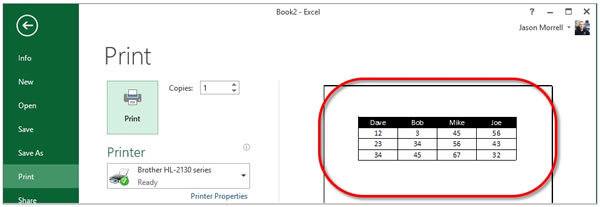
Figure 04: In the Print Preview you can see that borders WILL print but gridlines WON'T
How to hide gridlines in Excel for a clean finish
1. Click the View tab.
2. Tick the Gridlines box to show gridlines.
3. Untick the Gridlines box to hide gridlines.
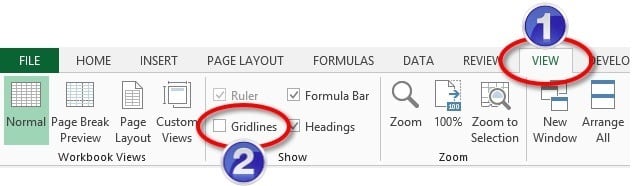
Figure 05: Where to switch gridlines on or off
I hope you enjoyed this quick tip.
What do you think?
I hope you found plenty of value in this post. I'd love to hear your biggest takeaway in the comments below together with any questions you may have.
Have a fantastic day.


About the author
Jason Morrell
Jason Morrell is a professional trainer, consultant and course creator who lives on the glorious Gold Coast in Queensland, Australia.
He helps people of all levels unleash and leverage the power contained within Microsoft Office by delivering training, troubleshooting services and taking on client projects. He loves to simplify tricky concepts and provide helpful, proven, actionable advice that can be implemented for quick results.
Purely for amusement he sometimes talks about himself in the third person.
SHARE

