Cut and Paste (and Copy and Paste) are in most people's repertoires.
Being able to copy data or move data from one place to another is one of the fundamental skills that you need in Excel as well as any other program you use.
In this post I'll show you how to cut and paste or copy and paste, using some popular methods and shortcuts.
Then you'll discover some really smart tools to achieve this faster.
Let's begin.
1. Popular ways to copy, cut and paste
To MOVE the contents of a cell or range of cells, the data is cut from its original location and pasted into a new location.
To COPY the contents of a cell or range of cells, the data is copied from its original location and pasted into a new location.
There are a number of techniques available to Cut, Copy and Paste.
To CUT:
1. Press Ctrl X or
2. Click the CUT icon (looks like the scissors) or
3. Right-click and choose Cut.
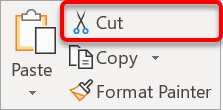
To COPY:
1. Press Ctrl C or
2. Click the COPY icon or
3. Right-click and choose Copy.
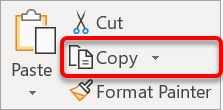
To PASTE:
1. Press Ctrl V or
2. Click the large PASTE icon or
3. Right-click and choose Paste.
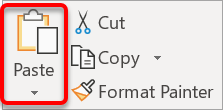
2. Move or copy data using Drag-and-Drop
To MOVE cell contents:
1. Select a cell or range of cells.
2. Move the mouse pointer over the border of the selection. The pointer will change to a four-headed arrow.
3. Drag the selection by the border to a new location and release the button.

To COPY cell contents
1. Move the mouse pointer over the border of the selection. The pointer will change to a four-headed arrow.
2. Hold down Ctrl.
3. With Ctrl pressed, drag the selection by the border to a new location then release the button.
3. The Office Clipboard
The Windows clipboard has been around since the first fax machine was installed on the ark. When an item is cut or copied it is added to the Windows clipboard. The clipboard can only hold one item, so if a second item is cut or copied it overwrites the first.
The Office clipboard improves the cut/copy/paste capabilities. After the Office Clipboard is switched on, cut or copied selections are added successively to the Office clipboard, for up to 24 items. Individual items or the entire collection may be pasted on demand. As its name suggests, the clipboard is available to all Office applications. Therefore, a selection added from, say, Word can be used within Excel.
To switch on the Office Clipboard:
1. Select the Home ribbon.
2. Click the launcher at the bottom-right corner of the Clipboard group.
The clipboard is now displayed on the left side of the screen.
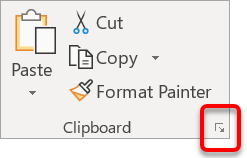
3. Select an item of text, a cell, a range of cells, a picture or anything else you want to use.
4. Copy or cut the selected item(s). These are added to the Office Clipboard.
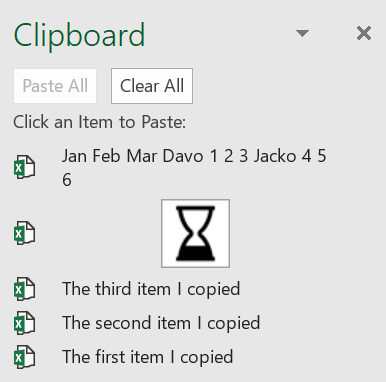
5. To paste an item from the clipboard:
6. To remove an item from the clipboard:
7. To use the Office Clipboard as a collection tool and paste everything:
8. To wipe the clipboard clean:
4. Cut and paste and more: Key takeaways
I hope you found plenty of value in this post. I'd love to hear your biggest takeaway in the comments below together with any questions you may have.
Have a fantastic day.


About the author
Jason Morrell
Jason Morrell is a professional trainer, consultant and course creator who lives on the glorious Gold Coast in Queensland, Australia.
He helps people of all levels unleash and leverage the power contained within Microsoft Office by delivering training, troubleshooting services and taking on client projects. He loves to simplify tricky concepts and provide helpful, proven, actionable advice that can be implemented for quick results.
Purely for amusement he sometimes talks about himself in the third person.
SHARE

