In this post you'll discover how to use images from a variety of different sources to add a professional touch to any spreadsheet.
1. Why use images in a spreadsheet?
Pictures convey messages and ideas much quicker than text. Humans are visual. We can relate to and remember images much easier.
There are lots of places to source images. You can use one directly from your computer, from a cloud drive or from an online image search.
Pictures can also be downloaded from your smartphone or digital device, downloaded from the internet or scanned, then saved to your cloud or computer.
2. Using an image on your computer
To insert one of your own pictures into a document.
1. Single-left-click the INSERT tab.
2. Single-left-click PICTURES.
3. Navigate to the appropriate folder then double-left-click the picture to insert it.
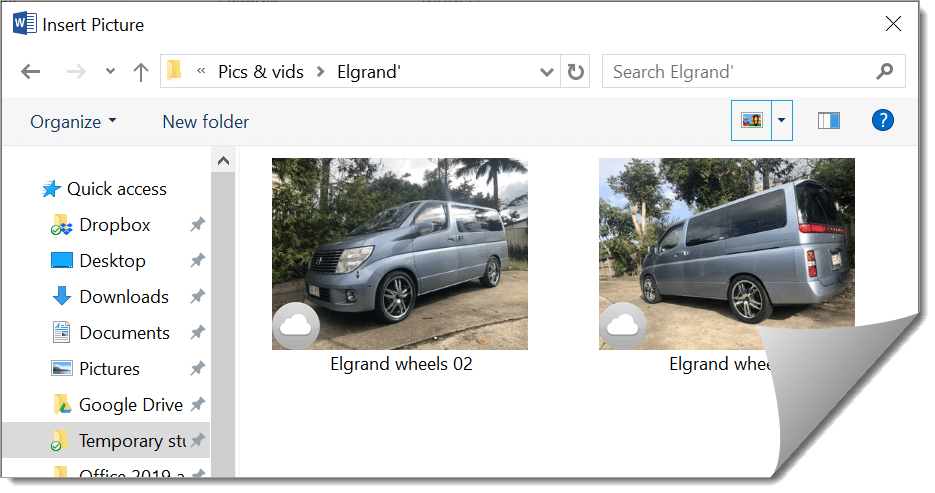
3. Finding an online image
Microsoft provide a Bing online image search within all their programs. This gives you access to a global image library.
To insert an online picture into a document.
1. Single-left-click the INSERT tab.
2. Single-left-click ONLINE PICTURES.
3. Either single-left-click a category and then double-left-click a picture within that category …
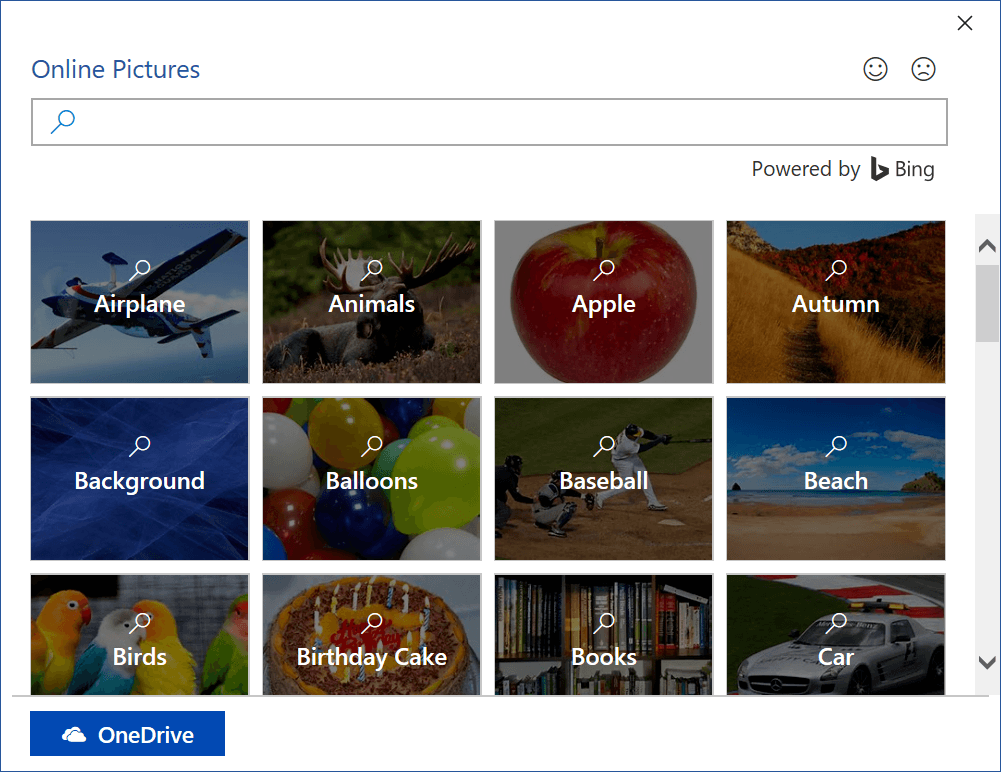
Or, in the search box at the top. type a keyword phrase for the kind of image you require. The more words you use, the tighter the match. When the image results are displayed, double-left-click the image you want to use.
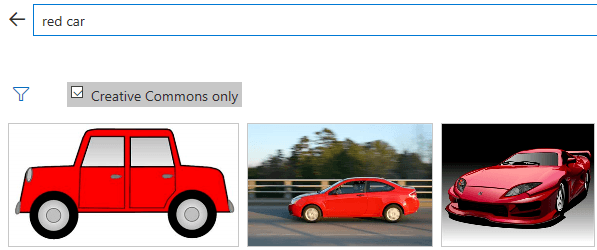
4. Respect the creative commons license
Be aware of the creative commons licence. There are certain limitations on where you can use an image. If you are not careful, you could inadvertently infringe on a copyright. Take the time to check that you are within your rights to use the image.
5. Enhancing your online search
The more specific the search, the more accurate the results. For example, instead of searching for CAR, you could search for RED CAR or RED SPORTS CAR or 1960s RED SPORTS CAR.
You can also narrow down the style of picture you are searching for.
Avoid CLIPART altogether as this will make your publication look cheesy and dated.
To some degree the same is true with ANIMATED GIFS These are short animations up to 6 seconds long that loop continuously. People who use animated GIFs think they are funny. In reality these animated GIFs are just plain annoying! Plus, they don't work on printed publications unless you're at Hogwarts!
Pictures with TRANSPARENT backgrounds are useful if you want to place them on top of other images or objects.
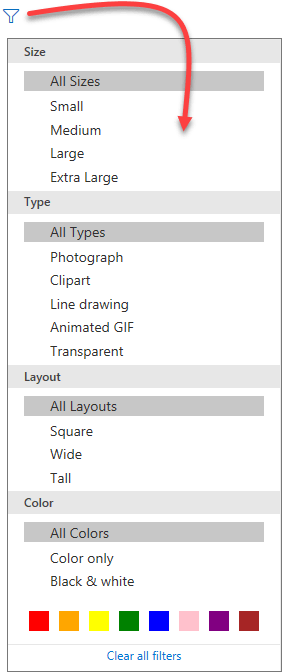
6. Adding an image from your OneDrive
To insert a OneDrive picture into a document.
1. Single-left-click the INSERT tab.
2. Single-left-click ONLINE PICTURES.
3. Click the OneDrive button in the bottom-left corner of the dialog.
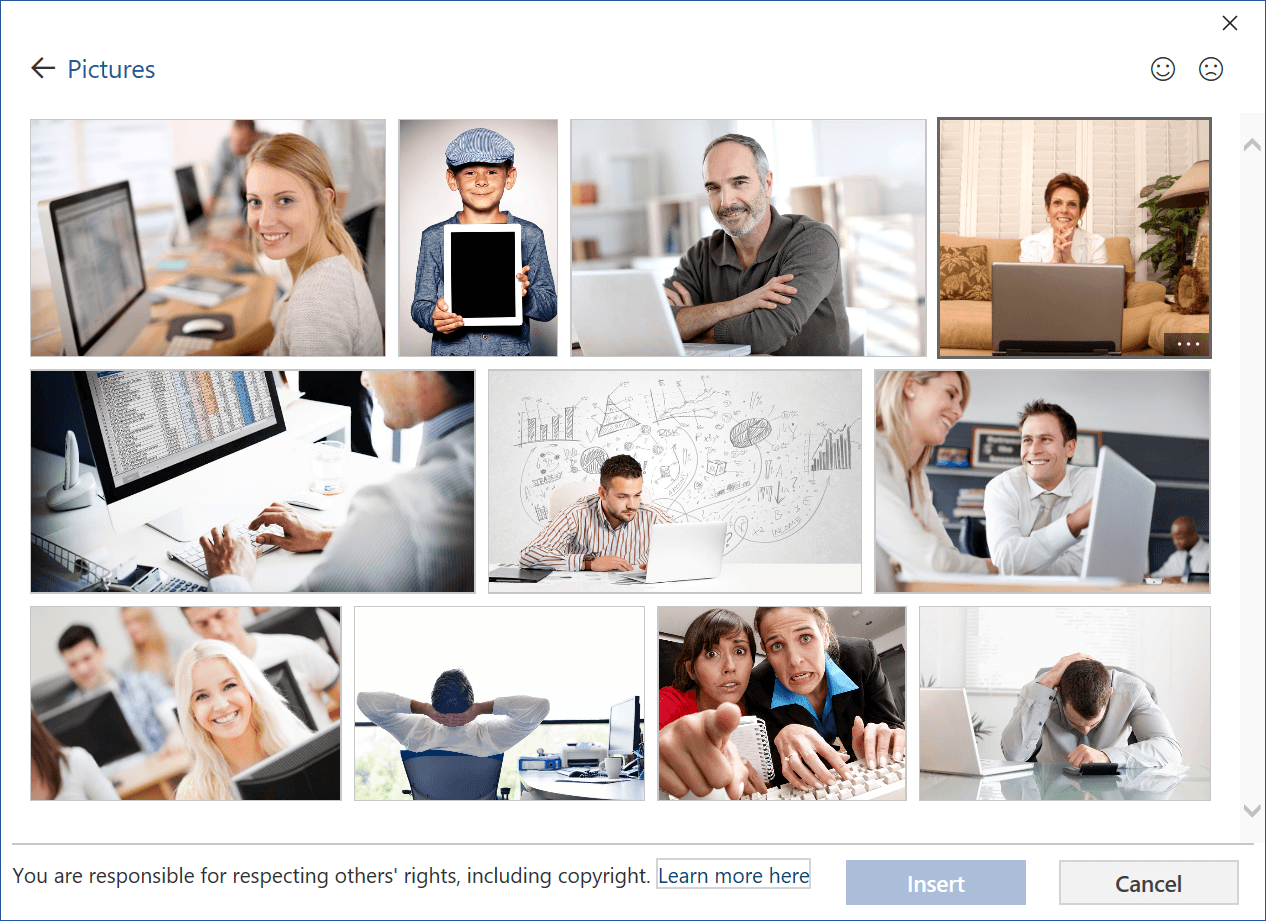
4. Locate and select your picture(s).
5. Click the Insert button. The number in brackets after Insert indicates the number of selected images to be inserted.
7. Where to find free stock photos
There are lots of places to find good quality stock photos that are free. These sites provide the opportunity for photographers to share their work and receive exposure. It's win-win. Most of the time there are no limitations on use but check the small print. It's also courteous, but not obligatory, to credit the image owner, Check out these sites.





8. Where to buy premium stock photos
For a small cost you can purchase high quality, high resolution (good definition) stock images. There are many stock image sites around. Some charge for images individually. Others offer subscriptions.
Check out these sites:
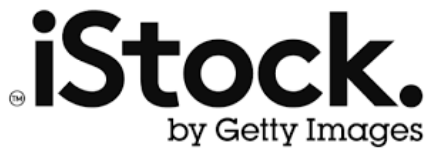

9. Resizing an image
To resize an image:
1. Single-left-click the image to select it.
2. There are 8 sizing handles, one on each corner and one halfway along each side. Hover the mouse pointer over anyone.
3. Click-and-drag the sizing handle away from the image to make it bigger and towards the centre of the image to make it smaller.
The corner handles are best because as you resize the image stays in proportion rather than stretching or squishing.
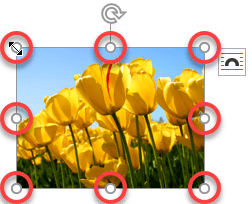
Alternatively:
1. Select the image to select it.
2. On the Picture Tools ribbon, locate the Height and Width measurements of the right-hand side. Then, either type a measurement directly into the boxes or single-left-click the spinner arrows up or down to adjust the size.
The width and height will stay in proportion. As you change one, the other will change automatically.
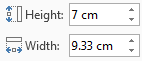
10. Using images: Key takeaways
I hope you found plenty of value in this post. I'd love to hear your biggest takeaway in the comments below together with any questions you may have.
Have a fantastic day.


About the author
Jason Morrell
Jason Morrell is a professional trainer, consultant and course creator who lives on the glorious Gold Coast in Queensland, Australia.
He helps people of all levels unleash and leverage the power contained within Microsoft Office by delivering training, troubleshooting services and taking on client projects. He loves to simplify tricky concepts and provide helpful, proven, actionable advice that can be implemented for quick results.
Purely for amusement he sometimes talks about himself in the third person.
SHARE

