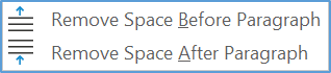Paragraph formatting in Word is all about the paragraph positioning, paragraph alignment and paragraph spacing as well as line spacing, indentation and hanging text.
I'm not talking about individual letters or words, but a paragraph, as a block of text.
A paragraph could be several lines long, or indeed one line or even one word. A paragraph ends with a paragraph marker, which looks like a backward P.
In this post you'll discover how to accurately control your paragraph formatting.
1. Context & Overview
In this post I tackle paragraph formatting which covers paragraph alignment, positioning, indentation, line spacing, paragraph spacing and hanging text.
RELATED POST:
Word formatting tools to make TEXT look fantastic
How to format individual characters and words.
RELATED POST:
Headers, Footers and other useful PAGE Settings
Look at things from a document level rather than individual words and paragraphs.
2. Setting the paragraph alignment in Word
The text of your paragraph may be lined up with:
To align your paragraph:
1. Place your cursor anywhere in a paragraph.
2. Select the Home tab, if necessary.
3. Click one of the alignment icons in the Paragraph group.
Align the paragraph to the left margin.
Centre the paragraph text.
Align the paragraph to the right margin.
Justify the paragraph text. This aligns the text to the left and right margins and spaces out the words on each line equally.
3. How to set the indent distance in Word
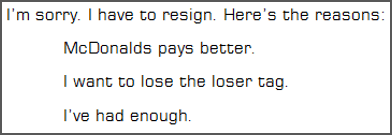
To indent a paragraph:
1. Place the cursor anywhere in the paragraph.
2. Select the Home tab, if necessary.
3. Click the Indent icon in the Paragraph group to increase the indent distance.
4. Click the Outdent icon in the Paragraph group to decrease the indent distance.
Standard indents occur at 1.27cm increments (1.27cm = ½ inch), so with every click of the icon, the indent increases by 1.27cm.
You can also change the indent manually by clicking-and-dragging the indent marker (upward-pointing marker) on the ruler to a new position.
INTERESTING POINT
Many of the conventions used in Word originate back to the original printing press. For example, you will often see measurements of 2.56cm or 1.27cm which are metric conversions from imperial measurements. 2.56cm = 1”. 1.27cm = ½ inch. 0.l64cm = ¼ inch.
You will also see ‘pt’ used throughout Microsoft Office. ‘pt’ is short for point. There are 72 points in one inch. If you are using font size 12, there are 6 lines of printed text per inch (because 6 x 12 = 72).
Why this convention is used today is anybody’s guess. It’s a historical thing.
4. How to space out the lines in a paragraph
You may also space out the lines within a paragraph. You don’t specify a measurement here, just a unit.
1. Place the cursor anywhere in the paragraph.
2. Select the Home tab, if necessary.
3. Click the Line & Paragraph Spacing icon in the Paragraph group.
4. Select a number option from the Line Spacing drop-down list.
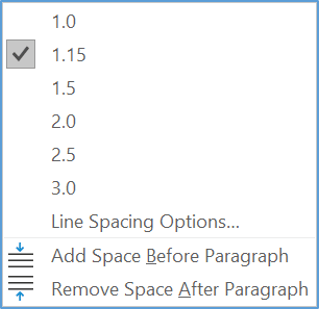
5. How to control spacing between paragraphs
To increase the amount of space between your paragraphs:
1. Place the cursor anywhere in the paragraph.
2. Select the Home tab, if necessary.
3. Click the Line & Paragraph Spcing icon in the Paragraph group
If the before or after paragraph spacing are zero, the available options are:
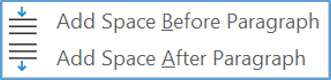
But if the before or after paragraph settings are not zero, the available options are:
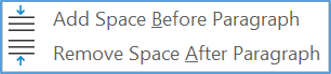
6. How's it hanging?
Back in the old days, a school essay would be written with the first line of each paragraph indented and the rest in line with the margin, like this …
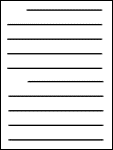
To do this, set the first line indent:
1. Click the little launcher symbol in the bottom-right of the Paragraph group.
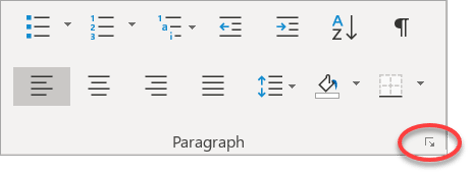
2. Choose the Indents and Spacing tab, if necessary.
3. Locate the Indentation section:
4. Choose First Line from the Special drop-down list.
5. Set the size of the indent in the By box.
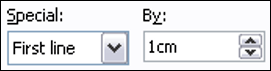
Sometimes you want the first line to be on the margin and all subsequent lines indented, like this …
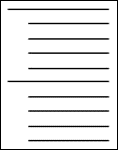
This is called a hanging indent.
1. Click the little launcher symbol in the bottom-right of the Paragraph group.
2. Choose the Indents and Spacing tab, if necessary.
3. Under the Indentation section,
4. Choose Hanging from the Special drop-down list.
5. Set the size of the indent in the By box.
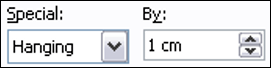
7. Using the Paragraph Formatting dialog box
The paragraph alignment, indentation, line spacing, paragraph spacing and hanging settings can all be set from one single dialog box.
Click the little launcher symbol in the bottom-right of the Paragraph group to display the Paragraph dialog box.
From here, all the paragraph settings can be changed in one place.
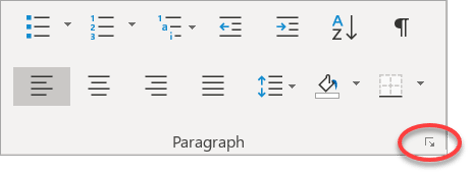
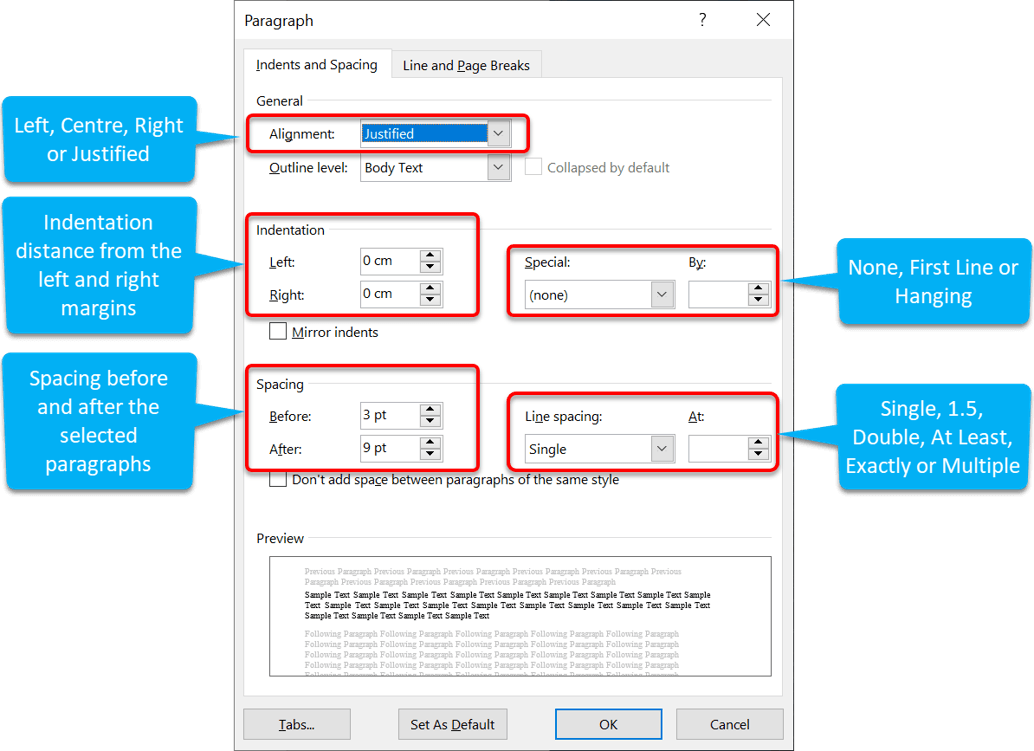
8. Key Takeaways
I hope you found plenty of value in this post. I'd love to hear your biggest takeaway in the comments below together with any questions you may have.
Have a fantastic day.


About the author
Jason Morrell
Jason Morrell is a professional trainer, consultant and course creator who lives on the glorious Gold Coast in Queensland, Australia.
He helps people of all levels unleash and leverage the power contained within Microsoft Office by delivering training, troubleshooting services and taking on client projects. He loves to simplify tricky concepts and provide helpful, proven, actionable advice that can be implemented for quick results.
Purely for amusement he sometimes talks about himself in the third person.
SHARE