If you're just starting out in Excel and wondering what kinds of information (data) you can enter into a spreadsheet, then keep reading.
This post runs through how to enter percentages, currency, dates and several other types of data you will frequently use.
RELATED POST:
Fast ways to select cells, rows and columns
1. What can be entered into a cell?
2. Entering text into a cell
Text may be typed or pasted directly into the cell. Anything that includes an alphabetic letter or symbol is considered to be text.
For example, Excel treats Fred Smith, A-Z and A123 as text.
Text will be left-aligned by default.
3. Entering numbers into a cell
Numbers should be entered into a cell without any additional characters. For example, 20,000 should be entered as 20000 (i.e. without the comma thousand separator).
Numbers are right-aligned by default so that each unit (singles, tens, hundreds etc.) are underneath each other.
4. Entering currency into a cell
Currency should be entered into a cell without any additional characters such as dollar signs, commas or spaces.
For example, $199.99 should be entered as 199.99. Then, if you click the $ icon half way along the Home ribbon, your number will be converted to dollars and cents.
Currency figures have 2 decimal places and are right-aligned by default so that each unit (singles, tens, hundreds etc.) are underneath each other.
To show only whole dollars, click the Decrease Decimal icon twice (4 icons along from the $ icon).
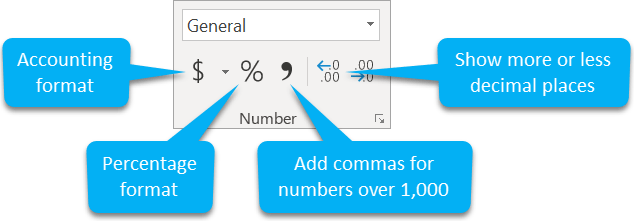
RELATED POST:
How to resize, insert or delete row(s) and column(s)
5. Entering dates into a cell
Dates should be entered using a slash (‘/’) to separate the day, month and year.
Do not use the full stop (‘.’) as the separator as Excel will treat it as a decimal point and will probably give an error.
It does not matter whether the year is entered as a two-digit or a four-digit year.
A shortcut to enter today's date into a cell is Ctrl ;. This date is static which means it will never change.
This formula calculates the current date: =TODAY(). This date is dynamic (will always be current).
If, for example you are calculating somebody's age, you need a static date (their date of birth) and a dynamic date (the current day).
6. Entering time into a cell
Time should be entered using a colon (:) to separate the hours, minutes and seconds. Do not use the full stop (‘.’) as the separator.
Time can be used as a clock time (e.g. an employee starts their shift at 8am [08:00] or as a duration (e.g. a shift lasts for 7 hours and 30 minutes [7:30] ).
A shortcut to enter the current time into a cell is Ctrl Shift ;.
This formula calculates the current time dynamically: =NOW().
7. Entering percentages into a cell
To enter percentages, simply follow the number with percent sign (‘%’) which can be entered by pressing Shift 5.
When a percentage sign is used, the number is automatically formatted to a percentage, rather than a plain number.
Each percentage has an equivalent decimal number which always falls between 0 and 1.
You cannot use the % button on the Home ribbon to format a number from decimal to a percentage because Excel multiplies the number by 100 to give the percentage. \
For example, if you convert 325 into a percentage, it becomes 32500%, because 325 is 325 times the value of 1 (100%).
8. Key Takeaways
There are lots of different kinds of data that can be entered into a cell. The most common types are text, numbers, currency/accounting, percentage, date and time.
I hope you found plenty of value in this post. I'd love to hear your biggest takeaway in the comments below together with any questions you may have.
Have a fantastic day.


About the author
Jason Morrell
Jason Morrell is a professional trainer, consultant and course creator who lives on the glorious Gold Coast in Queensland, Australia.
He helps people of all levels unleash and leverage the power contained within Microsoft Office by delivering training, troubleshooting services and taking on client projects. He loves to simplify tricky concepts and provide helpful, proven, actionable advice that can be implemented for quick results.
Purely for amusement he sometimes talks about himself in the third person.
SHARE

